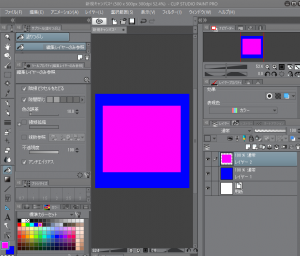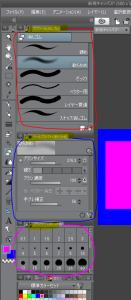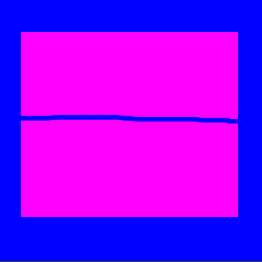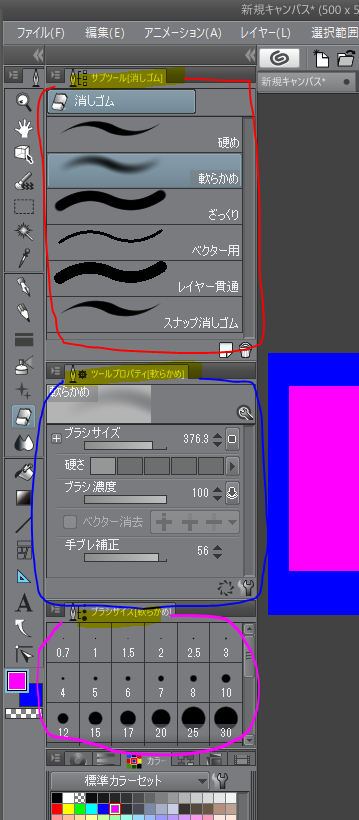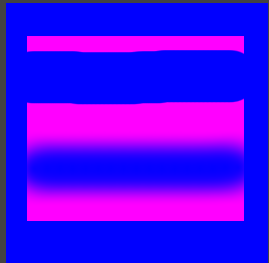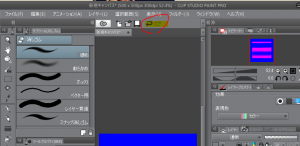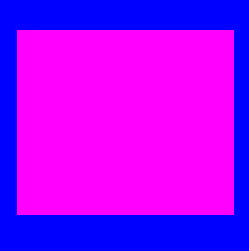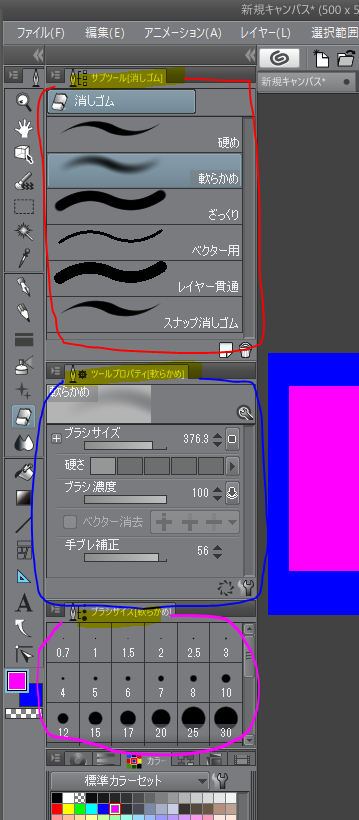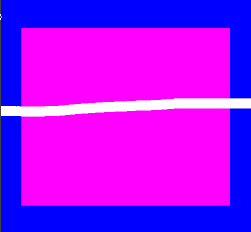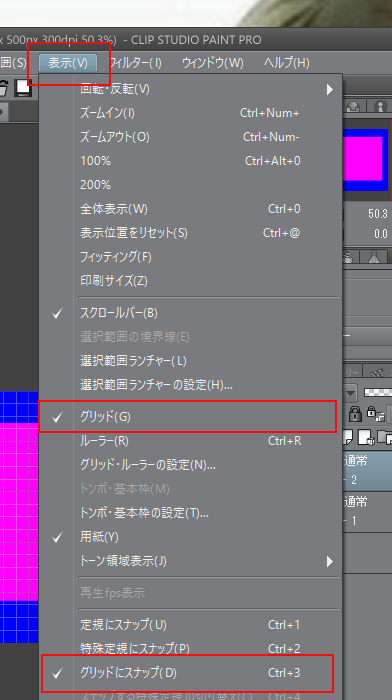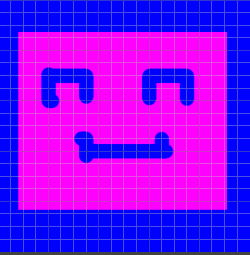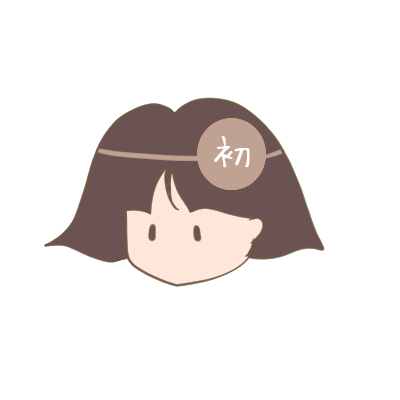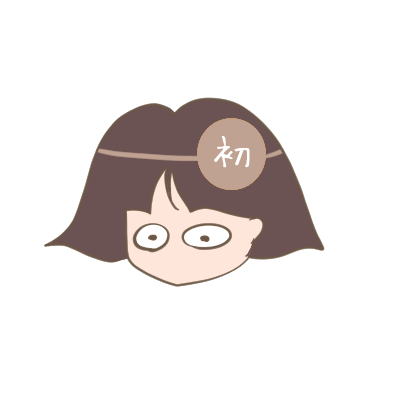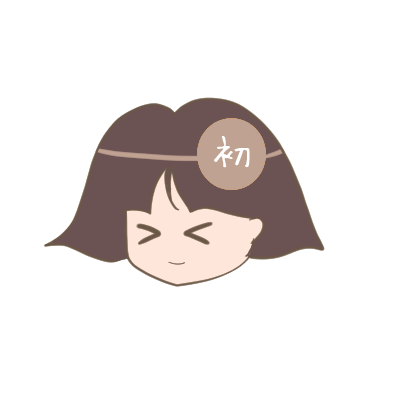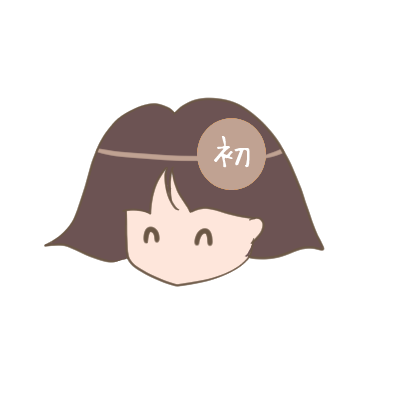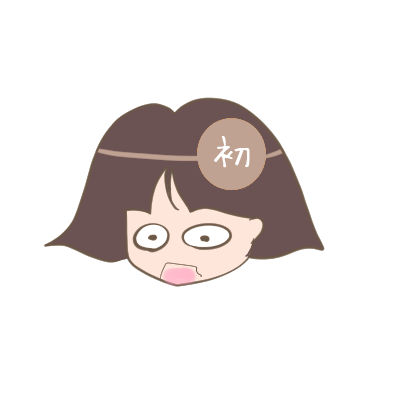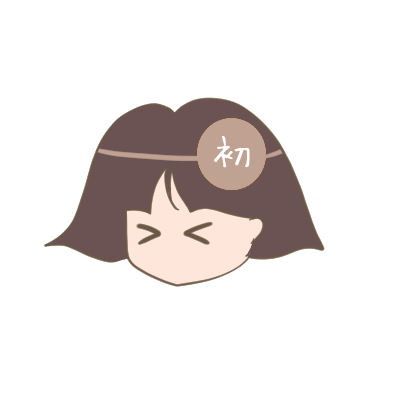CLIPSTUDIO(クリップスタジオ)初心者のための基礎講座!
CLIPSTUDIO(クリップスタジオ)初心者のための基礎講座!
消しゴムも極めると楽しい!
スナップ消しゴムの使い方など、消しゴムを遊びながらマスターしよう!
クリップスタジオ初心者!消しゴムをあなどるなかれ!
消しゴムなんて、消すだけじゃんですよねーっ、簡単なんだからさっさと教えてくださーいっ、あっぉうっさぎぃー
クリップスタジオこと、クリスタの消しゴムをあなどるなかれ!!
クリスタの消しゴムは、なかなかに熱い!
とはいえ、まずは基本から、順を追って、クリスタの消しゴムの面白さを体感しよう!
消すもんないと、消しゴム教えられないし、前回やった塗りつぶしを復習がてら、やってごらん
レイヤー1を全体塗りつぶして、レイヤー2を四角の範囲指定で塗りつぶす感じでいいですか?
クリップスタジオの基本!消しゴムで、消し消しするぞっ☆の巻
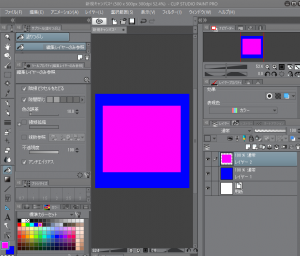
じゃ、さっそく消しごむ使っていこう♪
まず、レイヤー2をクリックして薄い青で選択されている状態にしてね。
では、今回の主役「消しゴム」のアイコンをクリックしよう!

消しゴムアイコンクリックしたら、右側に消しゴムの「サブツール」や、「ツールプロパティー」が現れるのを確認しよう!
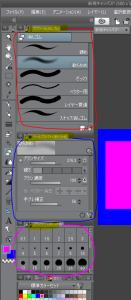
※赤枠=サブツール 青枠=ツールプロパティ
とりあえずは、基本の赤枠のサブツール「硬め」をクリックして選択
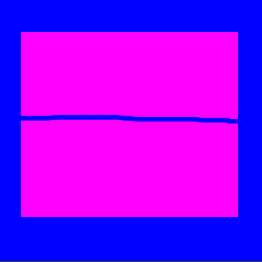
じゃ、次に「ツールプロパティ」上記の画像の青枠部分だね、そこを見てごらん
うん、
ペン入れの時とほぼ同じだから、理解しやすいと思うので、ざっと説明をしていくね
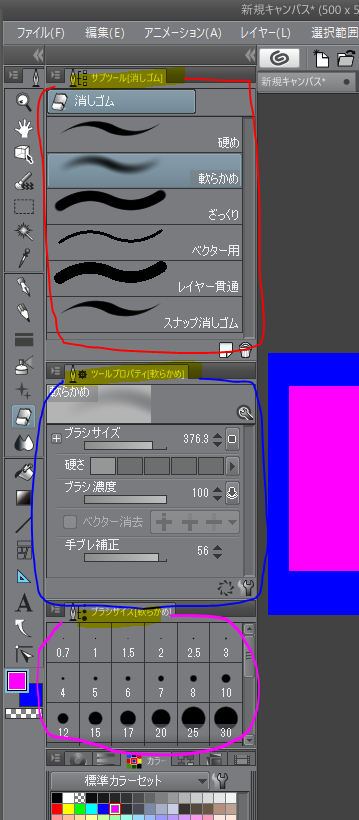
まず、「ブラシサイズ」は、長方形のところをドラッグしてもいいし、▼のポチをクリックしても良いし、どちらの方法でも簡単に消しゴムの太さを変えられます
他にもピンクの枠の所「ブラシサイズ」でも、簡単に太さを選ぶことができるので、自分のやりやすい方法でサイズを変更するよろしあります。
アンチエイリアスは、消しゴムの端のカクカク度ですね
あと、手ぶれ補正は、線のブレの修整度で、ブラシ濃度は消しゴムを消す不透明度的なものですね。
おおっ、
ペン入れの回をしっかりと覚えているね!えらいえらい♪
あとは固さだけど、これはやったほうが早い。
四角のマスの一番左端クリックした(1つ)場合、で一度消してごらん。
次に右端クリックした(全部)場合、で、消せば一目瞭然
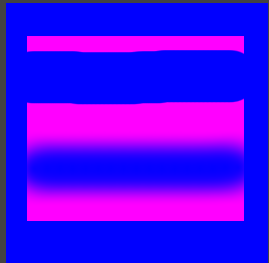
ほんとだ!なるほど、硬いのとやわらかい意味ってわけですね
そう。他にも消しゴム実験したいから、ちょっと元の状態に戻そう
クリップスタジオの「戻る」「すすむ」
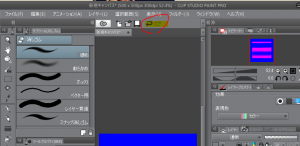
画像の上の方にある矢印のマークが「戻る」と「進む」アイコンなので、今回は左の矢印アイコンをクリックしてみよう。
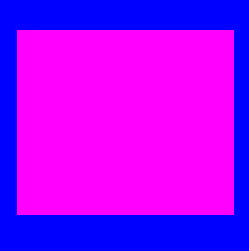
他にも、キーボードでCtrl押しながらZ でも、前の状態に戻ることができるよ
PR
[quads id=1]
クリスタ消しゴムが熱い!面白い!の巻
消しゴムの基本操作が分かったところで、ここからがクリップスタジオならではの面白いところに入るよ♪
じゃ、次は「サブツール」を見よう!赤枠のところだね
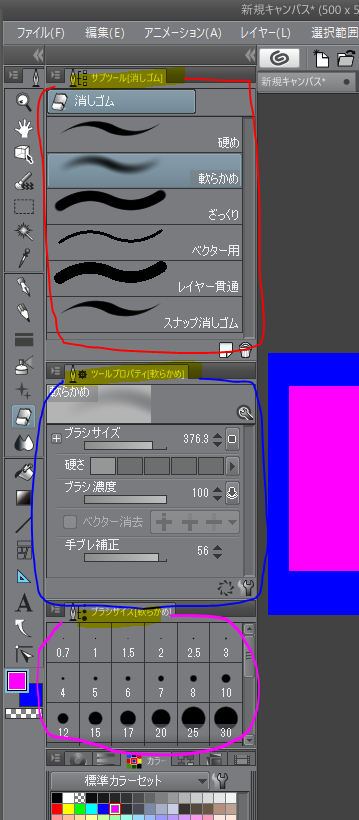
この中の、「硬め」はさっき教えたね。
ほかにも「やわらかめ」は硬さが柔らかいのを「ツールプロパティー」で、いちいち変えなくても、ここ選択すればOK
さらに、「ざっくり」も言葉通り、ざっくり消したい時用で、サイズが太めにされています。
なるほど、先によく使うのを設定してくれているというわけですね
「ベクター用」は、ベクターの線を一気に消せるのだけど、まだベクター戦は説明していないので、これは今は気にしなくていい。
まずは、レイヤー貫通!もう、やった方が早いから、レイヤー貫通クリックしてから、画像けしてみてごらん
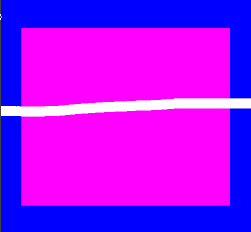
てことは、レイヤー2だけじゃなく、レイヤー2もレイヤー1も消しちゃったから、一番の下地になる用紙の白が現れたってわけ
クリスタ消しゴム!スナップ消しゴムを使っちゃうぞ☆の巻
で、消すんですよね・・って、あれ?何にもならないんですけど、これのどこが凄いんですか??もしかして、蒼ウサギにハメられたっっはぅっっ
次にね、クリップスタジオの上の方にファイル・編集~と並んでいる中の「表示」をクリック
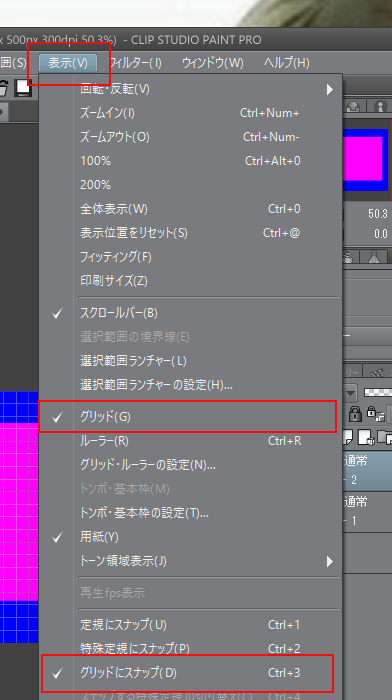
その中の、「グリッド」と、「グリッドにスナップ」をクリックして、横側に☑を付けよう
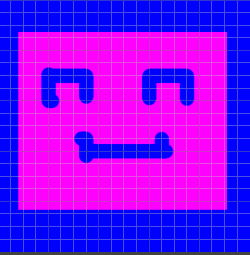
じゃ、最後に、今回やった消しゴムを使って、今回の記事タイトル絵に近い感じのを作ってみよう

これ、なんとなく気になってたんですけど、やっぱり消しゴムでつくったんですね!
今までの学習をしていれば、思いつくはずだよ。
てことで、今回は、これが宿題!答えは次の回に教えますw
くぅっ!でもこれもクリスタを使えるようになるためっっやってやるぜっっ
ぉう♪頑張れ! これを見ている君も挑戦してみてね!
ちなみに、グリッド線は、また「表示」☞「グリッド」「グリッドにスナップ」をクリックすれば☑が消え、グリッド線も非表示になり、グリッドにスナップすることもなくなるよ
クリップスタジオ!消しゴムまとめ
消しゴムは「消しゴム」アイコン!
消しゴムの太さや不透明さなどは、ペンツールと同じ!
レイヤー貫通は、レイヤーをまとめて消せる!
スナップ消しゴムは、グリッド線などにスナップさせながら消すことが出来る
 CLIPSTUDIO(クリップスタジオ)初心者のための基礎講座!
CLIPSTUDIO(クリップスタジオ)初心者のための基礎講座!