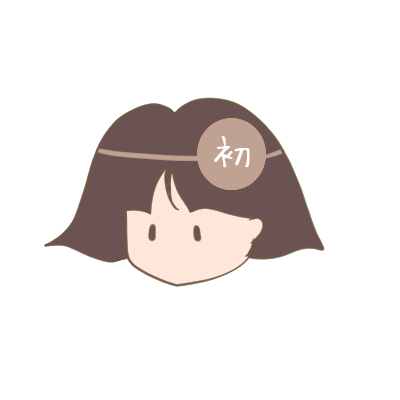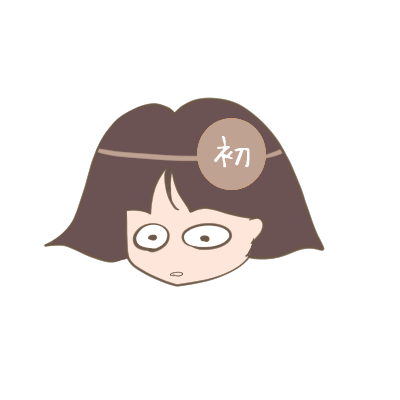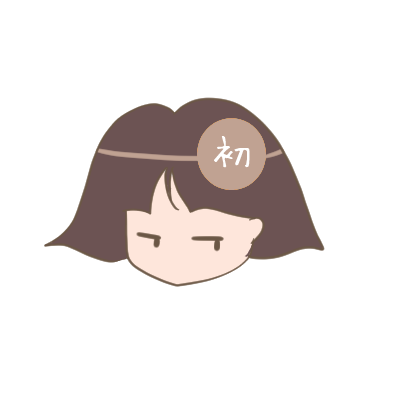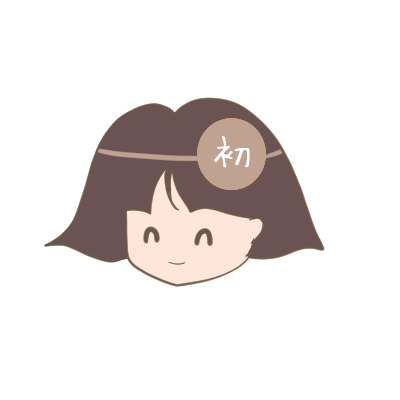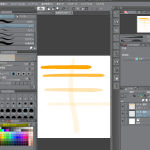クリスタ特有の「シュリンク選択」や、色んな選択範囲指定の方法!クリスタ初心者講座!
クリスタ特有の「シュリンク選択」や、色んな選択範囲指定の方法!クリスタ初心者講座!
初心者じゃないけど、選択範囲、四角や丸以外使ったことなくて今更聞けない!
そんなあなたも、初心者の方も、クリスタの選択範囲の方法マスターしちゃいましょう♪
クリスタの選択範囲 機能が面白い!
PR
[quads id=1]
選択範囲を極めちゃうぞ☆テヘペロの巻
まずは、前回の長方形選択をしてみよう。
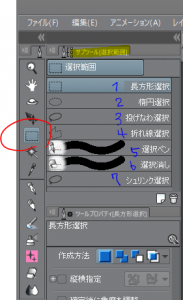
そう、上の画像でいうところの、赤丸クリック![]() 、青の数字1の場所「長方形選択」をクリックだね。
、青の数字1の場所「長方形選択」をクリックだね。
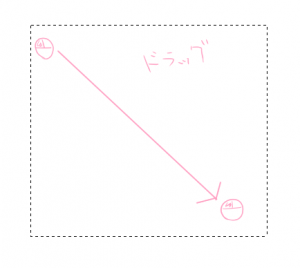
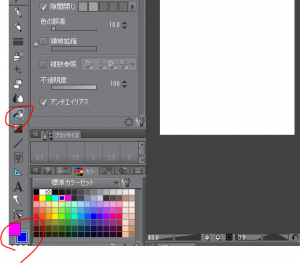
※やり方が解らないのなら、バケツツールの回を読もう!
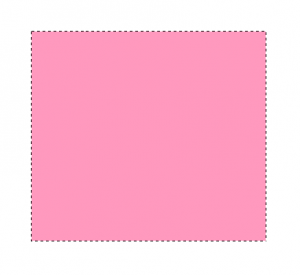
選択範囲削除の方法
方法1: 選択範囲以外でクリック
方法2: Ctrl+D (キーボード)
私のおすすめの方法は、「方法2」。
なぜかというと、今やった行動から説明すると、選択範囲![]() ☞バケツツール
☞バケツツール![]() を使って色塗りしたよね。
を使って色塗りしたよね。
そこで、選択範囲外クリックしても、今使用しているのは「バケツツール![]() 」だから意味がない。
」だから意味がない。
その場合、もう一度「選択範囲![]() 」のアイコンをクリックしてから、選択範囲外をクリックという手間が掛かっちゃうわけです。
」のアイコンをクリックしてから、選択範囲外をクリックという手間が掛かっちゃうわけです。
でも、「方法2」だと、どの状態でも選択範囲が解除できるので、確実に解除できるので楽です。
ぜひ、このやり方を覚えよう!
PR
[quads id=1]
クリスタの選択範囲色々!使い方!
じゃ、次の「楕円選択」、実はこれも長方形でなく楕円になっただけで、やり方は全く同じ。
簡単なので、練習がてら、新規レイヤーを作って楕円選択で範囲指定してバケツツール![]() で塗ってみよう!
で塗ってみよう!
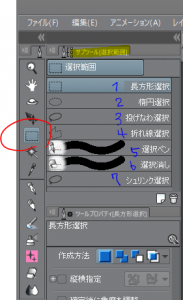
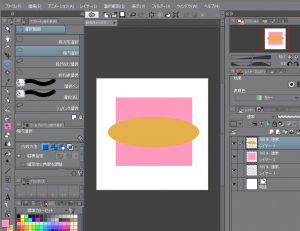
これは、手で描いたままの通りに選択できるのね。
やってみた方が解りやすいので、また新たにレイヤー作って「投げなわ選択」をクリックして、適当に用紙の上で描いてごらん。

これは、クリックした場所から場所を線でつなげて行く形の選択方法。
試しに、「折れ線選択」をクリックしてから、用紙上で適当にあちこちクリックしてみてごらん。
最後は、最初の地点にマウスを持っていくと、マウスポインターの横に〇マークが現れるので、その状態でクリックすると選択範囲が決定される
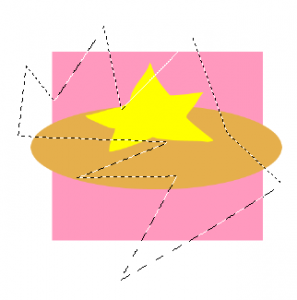
「洗濯ペン」をクリックして、適当に用紙の上で描いてこらん。
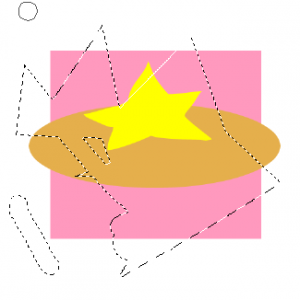
「洗濯消し」をクリックして、適当に用紙の上で描いてこらん。
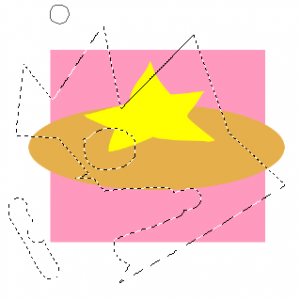
はーい、選択範囲削除してくださーい
シュリンク選択範囲を使ってみよう!

線に沿わなくてもいい、大きく四角で囲む感じでいいよ。
下の画像の黄色い線のように、大きく囲んでごらん
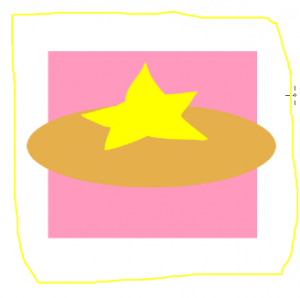

画像の一番外枠をすべて囲ってくれるのね♪
漫画などの人物を囲っちゃえば、人物の外枠囲っちゃえるというスゴイ機能なのよっヤバいっしょ♪
ヤバいよーヤバいよーっ出川哲郎だよーっですよっっ
じゃ、最後に、この選択範囲を移動させちゃおう!
選択範囲の移動
その状態で、ドラッグしてみてください。
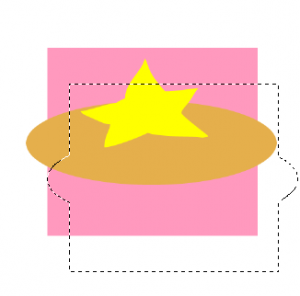
簡単に、選択範囲を移動できました。
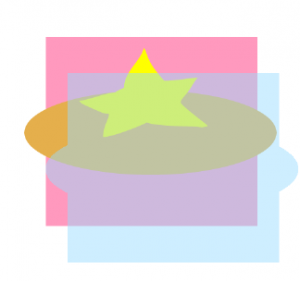
前回の問題の答え
答えはこちらだよ♪

aousagi
最新記事 by aousagi (全て見る)
- 『初めてのクリップスタジオペイント講座』がスタートしました⁉ - 2019年12月13日
- XP-PEN液タブの接続方法!超初心者でも解る写真で解説! - 2019年3月15日
- xp-pen ペンタブレット(液タブ)使ってみたw評価は? - 2018年11月22日