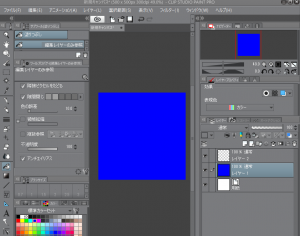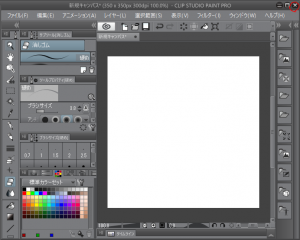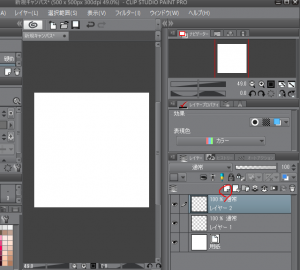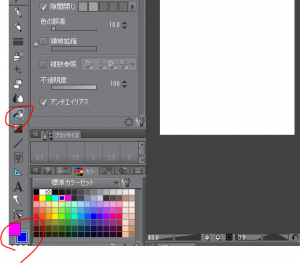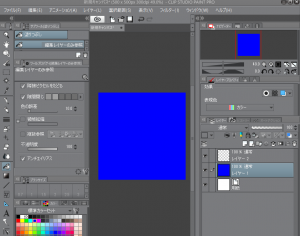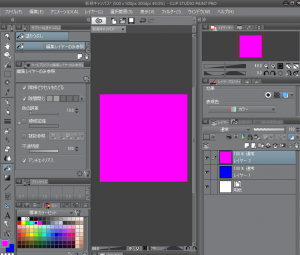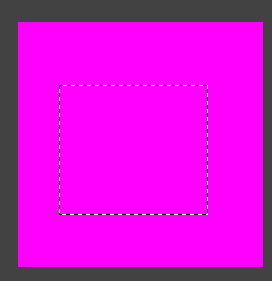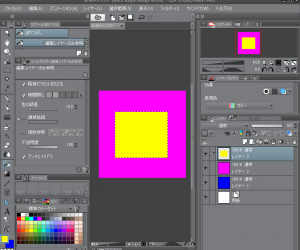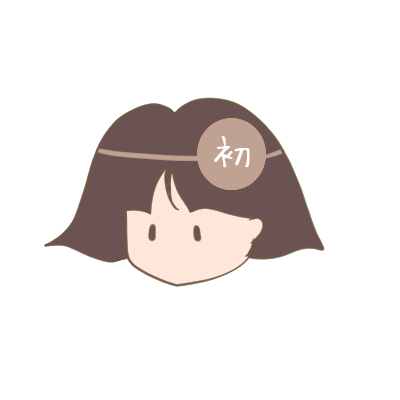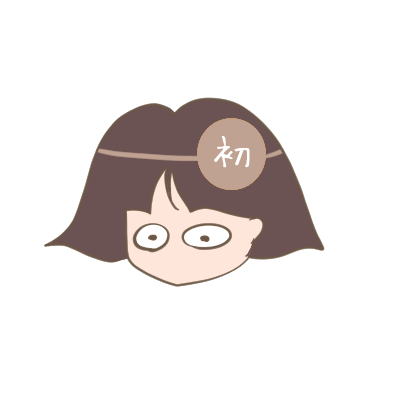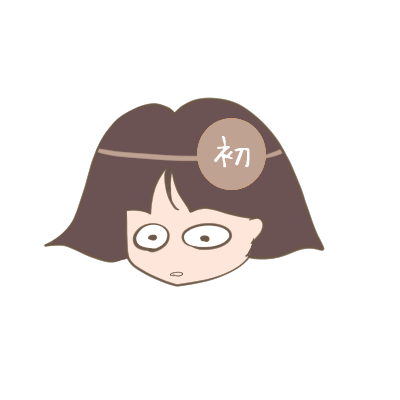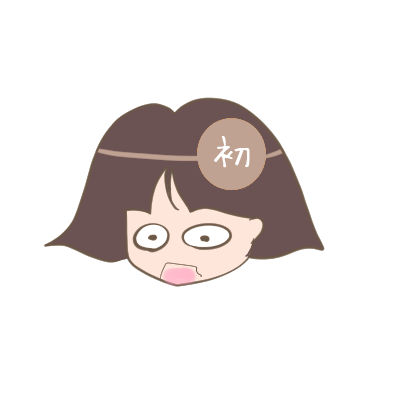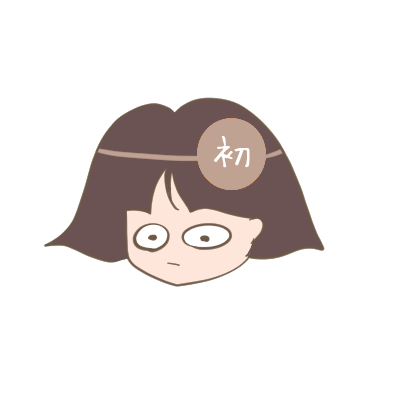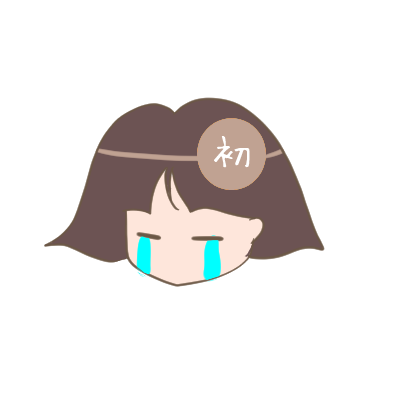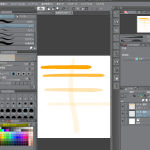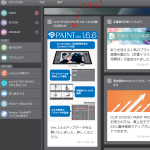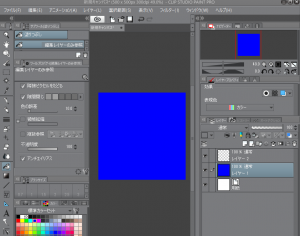
CLIPSTUDIO(クリップスタジオ)初心者のための基礎講座!
一気に塗りつぶしたい!
全体を塗りつぶしたい!
選択した範囲を塗りつぶしたい!
塗りつぶしをマスターしよう!
クリップスタジオ初心者!塗りつぶしマスターに絶対なってやるぅーっ
蒼うさぎ、さらにモフモフ感ましましたね。いや、もちもち感というべきか・・・・
それより、蒼ウサギー、早く塗りつっぶしーっ、塗りつっぶしーっ
前回、丸塗るの面倒で筆の太さ太くしたけど、あんなんじゃなくて、もっと一発でさくっと全部を塗る方法ってないんですかね
簡単だから、すぐに覚えられるので、早速やってみよう!
クリップスタジオの基本!塗り塗りマスターに俺はなってやる!の巻
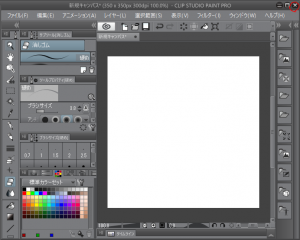
じゃ、早速、塗りつぶしちゃおーか、1枚だけってのもあれだから、練習用に2枚ほど塗りつぶそう!
レイヤー一つあるから、もう一つ新規でレイヤー作ればいいんですね。
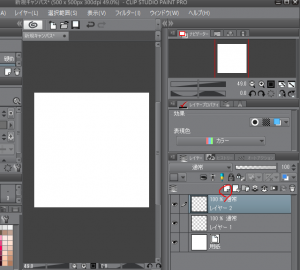

左端の下の方に選択された色が表示されます。
選択した色、今回は「青色」だね。
上の色と下の色、2色表示されている中で、今回「青色」下になっているね。
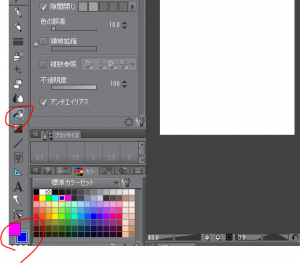
なら、下の青色をクリックすると、薄いブルーの枠で囲まれ、選択された事がわかるね。
選択された薄いブルーで囲まれた方の色が、使われるので、使いたい方の色をクリックして選択するといいよ。
ほんとだっ、ピンククリックしたら、ピンクに薄いブルー囲まれる!
今回、「青色」だから、青の方をクリックっと・・・
次に、一気に塗りつぶすためのツール!これが「バケツ」アイコンなのらーっっ
※場所は、上の画像にある、赤丸の場所にバケツのアイコンがあります。
「バケツ」のアイコンクリックして、白い紙の上にマウスのカーソル持って行ってごらん
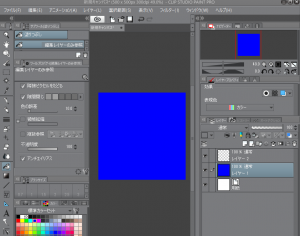
簡単でしょ♪
じゃ、続けて、レイヤー2を今の色とは違う色で塗りつぶしてごらん
レイヤー2クリック~
ピンククリック~
んで、ピンク選択~
で、バケツクリック~
んでもって、ぽちっとな・・
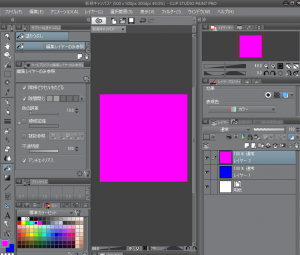
選択範囲を一気に塗りつぶす!!
選択範囲の方法は、また教えるから、今回は簡単な□の選択範囲だけ使って塗りつぶしをマスターしよう
絵の一部だったり、一部の範囲に色を塗ったり、文字が書きたいとか、色々選択範囲内で行いたいことっていうのが、これからたくさん出てくるわけなのですね
基本中の基本の、選択範囲は「□(四角)」の選択範囲。簡単なんで、さくっとしちゃおう!
じゃ、左側のアイコンの上の方に、点線で得描かれた四角のアイコンがあるのでクリック

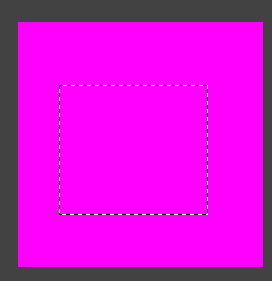
ドラッグして、好きな大きさの□が出来たらマウスを離せば選択範囲が決定される
あ~、だったらもうちょっと右に寄せたかったなぁ・・
選択範囲の場所、要はこの点線で囲まれた場所以外をクリックすれば、選択範囲はすぐに消えるよ
選択範囲の大きさがそれでいいなら、今度は選択範囲内にマウスカーソル持って行ってみ
これで、□の選択範囲が出来たわけだわさ。
んじゃ、さっきの塗りつぶしの要領で、塗りつぶしてみよう
はい!
えーと、レイヤー3クリック~
今度は黄色にしよう・・パレットの黄色クリック~
んで、黄色選択~
で、バケツクリック~
用紙の上でクリック~・・・
なっっ
初子・・、選択範囲の中を塗りたいんだから、選択範囲外クリックしても無駄だよ・・
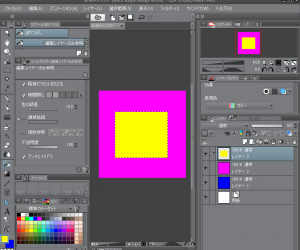
お疲れさん。
あとは、選択範囲設定されたままだと、そこしか描き描きできなくなっちゃうので、キーボードの「Ctrl」を押しながら「D」を押すと選択範囲消去できるから、しておこう
「Ctrl」+「D」と・・ほんとだ!選択範囲が消えた!
選択範囲の仕方を覚えたら、簡単に塗り塗りできちゃうので、このバケツツールと選択を合わせれば最高なわけなのです
ちなみに、「Alt」+「Del」でも、選択範囲内すべて塗れるので、覚えておくと便利だよ♪
クリップスタジオ講座!塗りつぶし!まとめ
塗りつぶしは「バケツ」のアイコン!
選択範囲内だと、選択範囲内が一気に塗れる!
色パレットで色選択
左下に選択した色が表示される、が、上と下、2つ表示されるので、そこで選択されているか確認
1:レイヤー選択
2:パレットで色選択
3:左下の色で、選択した色をクリック
4:バケツアイコンクリック
5:用紙の上をクリック、もしくは、選択範囲を設定しているなら、選択範囲の中をクリック
これで、あなたも塗りつぶしマスターだ!!