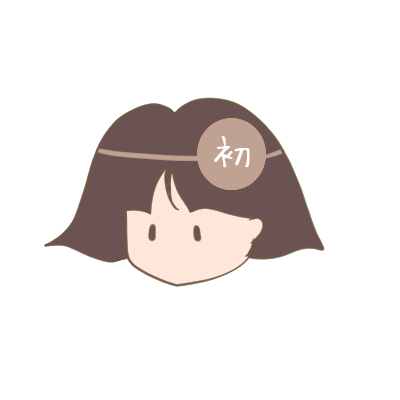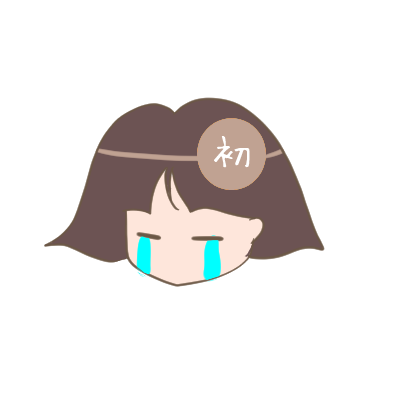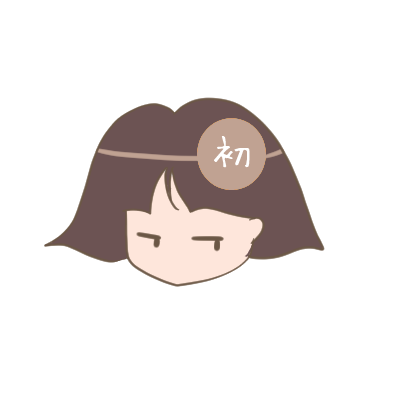クリップスタジオで自動選択を極める!
複数選択したり選択箇所追加や削除、色選択など、クリップスタジオの自動選択の方法、やり方をご紹介!
クリスタ初心者講座!今回のテーマ「自動選択」
クリスタの自動選択で、さくさく色塗り極めちゃおう!
PR
[quads id=1]
自動選択、使う前の下準備!
今回は、自動選択なのだけれど、まずは今までの回をやっていたら、ささっと出来ちゃうと思うので、こういった感じのを作ってみよう。

ここで、ちょっと、今回「色選択」も説明したいので、まだしたことのないグラデーションを少し使おうと思います。
じゃ、新規にレイヤー作って適当に選択範囲、作ろう。
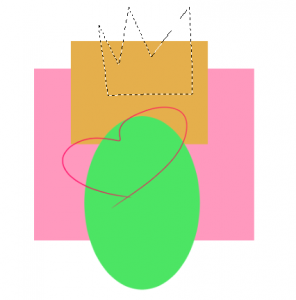
次にグラデーションのアイコンをクリック→ サブツールの「昼空」クリック
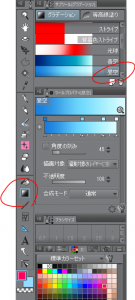
最後に、選択範囲の上で、適当にドラッグすると、

簡単に、グラデーションが塗れちゃいます♪
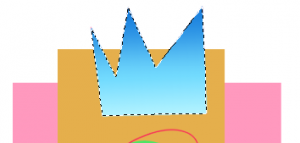
Ctrl+Dで、選択範囲は解除しておきましょう。
PR
[quads id=1]
自動選択でレイヤーを選んじゃうぞ☆の巻
では、「自動選択」のアイコン![]() をクリックしましょう。
をクリックしましょう。

サブツールを見てみよう!

「自動選択」には、レイヤーの選択方法が、この3つの方法があるんですね。
では、上から順番にやってみよう!
「編集レイヤーのみ参照選択」をクリックして、そうだね、白い部分をクリックしてごらん。
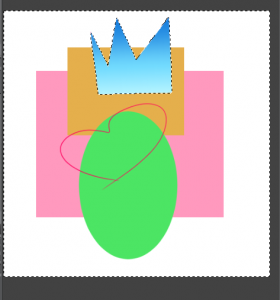
すると、最後に描いたグラデーションのところが今、編集レイヤーになっているはずだから、こういった選択範囲になっているはず。
じゃ、また「Ctrl+D」で選択解除して、今度はレイヤー3をクリックしてから、白い部分くりっくしてごらん。
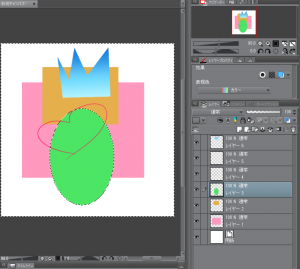
選択範囲が変わったね。
レイヤー3は、緑の円だから、緑の円の外側が選択されている状態になっているね。
では、次に、他レイヤーを参照使てみよう!
まずは「Ctrl+D」で、選択解除してね。

真ん中のやつだね。
「他レイヤーを参照選択」をクリック。
そして、同じように白い部分をクリックしてごらん。
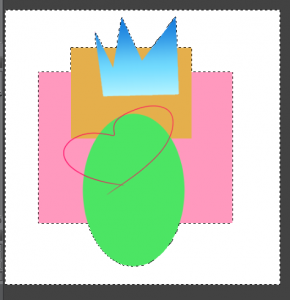
全部のレイヤーの外側の部分が選択されたね。
「他レイヤーを参照選択」は、レイヤー全部を対象にしたいときに便利です。
でも、全部の対象ではなく、例えば背景、人物、前景、なんてのがあったとき、人物だけ選択したい、とか、一部のレイヤーだけ選択したい場合があるよね。
そういう時は、「参照レイヤー用選択」を使います。

まずは、「Ctrl+D」で選択解除してから、「参照レイヤー用選択」をクリック
参照選択は、レイヤーの所にこういったアイコン![]() があるはず。
があるはず。
そのアイコン![]() を、クリックして、参照レイヤーにしたいレイヤーを選択する。
を、クリックして、参照レイヤーにしたいレイヤーを選択する。
他にも「Ctrl」を押しながらかレイヤーをクリックする方法ってのもあり、どちらでもやりやすい方を使うといいよ!
では、レイヤー1、2、3を選択してみよう!
青い部分が1、2、3になっているか、確認してから、白い部分をクリックしてみよう!


右側の画像のように、![]() アイコンがレイヤー1,2,3にあるよね。
アイコンがレイヤー1,2,3にあるよね。
なので、レイヤー6のグラデーション画像と、ハートは内側なので解りにくいかもですが、以外の外側が選択されているね。
だから、まず、レイヤー1,2,3どれかをクリックしてから、✔いれていくといいよ。
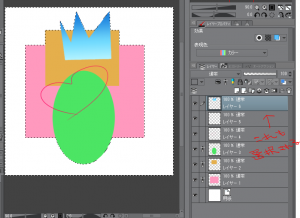

つかれたの・・いや、長くなったので、選択付け足したりとか、色選択は次回に回すことにします。はい。
aousagi
最新記事 by aousagi (全て見る)
- 『初めてのクリップスタジオペイント講座』がスタートしました⁉ - 2019年12月13日
- XP-PEN液タブの接続方法!超初心者でも解る写真で解説! - 2019年3月15日
- xp-pen ペンタブレット(液タブ)使ってみたw評価は? - 2018年11月22日