
そこで同じように悩みを抱えている人に向けてお送りします。
私が勝ったのはArtist22E proですが、XP-PENならほぼ一緒と思いますので、参考になりましたら何よりです。
てことで、今回はXP-PEN液タブ買った人で初子と同じように焦っている方に向けてお送りしますw
PR
[quads id=1]
XP-PEN接続しちゃうぞの巻!
まず、箱を開けて中身をみると、こんな感じで入っていると思います。


てことで、袋からザクザクと取り出して下さい。
取り出せたら、まずは画面の右側を覗き込んでみて下さい。

おやおや、色々と差込口が付いていますな。
ここにぶっさぶっさと差し込んでいきます。
てことでまずは電源。

こんな奴ですね。
よくある電源の線ですよね~。
じゃ、とりあえず

でかい黒の四角い奴の横にぶっ刺しましょう。
続いて、

この丸いのを上から2番目、写真だと右から二つ目の穴にぶっさりと差し込んじゃいましょう。
こんな感じです。
さぁ、ではコンセントを差し込みま・・・

なんじゃこりゃ!!( ̄□ ̄;)!!
棒一本増えてんじゃねぇか!!
と、なりますよね~w
これは海外のコンセントですw
ですので、とっとと電気屋さんか、ネットで日本のコンセントに変換する奴を購入してきましょう。
こちらはAmazonで探した全世界いける奴。
こっちは、楽天で探した奴です。
こっちは楽天でいける奴。ちなみに私は、
街の電気屋さんで買いましたw

さて、これにあのへんてこなコンセントを接続しましょう。

穴がこんな感じについているので、そこにぶっ刺しましょう。

あとは普通にコンセントに差し込めばOK。
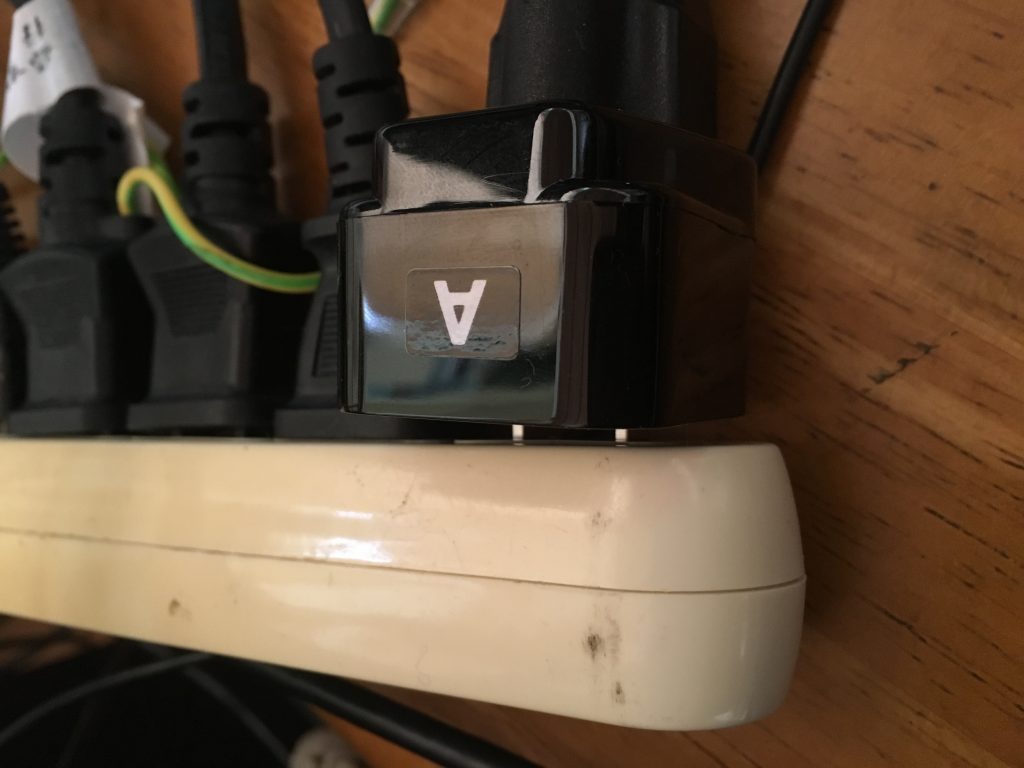
これで、電源が付きますね♪
でも電源がついても今は真っ黒です。
画面にパソコンの画面が映るように、他のも、どんどんぶっ刺して行きましょう・・・と言いたいところなのですが、ここで一つ注意点があります。
大体どのパソコンにもUSBはついていると思います。
それ以外に、ここで必要なのは、VGA、DVI或いはHDMIのどれかです。
USB接続は、描画情報だけの転送で、ディスプレイのデータ転送は行っていません。
まぁ意味が解らない方は、とりあえず、USBだけでは使えない、USBとHDML(もしくはVGAまたはDVI)がいると覚えておいてくれれば大丈夫です。
少しは意味が解りたい人は読んでください。
必要ない方はここは読み飛ばしてくれて大丈夫!
VGAはこの中で最も古い企画です。
ビデオのみ処理し、サウンドは処理してくれないわ、PCからモニターの距離もビデオ品質に影響する奴なので、あまりお勧めでないですね。
最近の主流は、HDMI。
ゲームや何やらとするのにお目にしている人も多いのではないかと思います。なぜ主流になったかというと、簡単に言えば「デジタル標準」だから。
なのでデジタル化されて映像も劣化がなく綺麗に見えるようになったので、こちらがおすすめなんですね。
残るDVIはこのアナログとデジタル両方使えるっていう奴です。
ちなみに、HDMIが出来るより前の製品です。
なので、どうせつけるならHDMIがおすすめというわけですw
ちなみに、USBからVGAあるいはHDMIへ変換するアダプターも売ってます。
おすすめはHDMIですね。
ちなみに、HDMIがない、あるいはHDMIは使ってしまっていて空いていないという場合、DisplayPort(DP)がないか確かめてみて下さい。
ちなみに、こんな感じのポートです。
あ、真ん中のです。
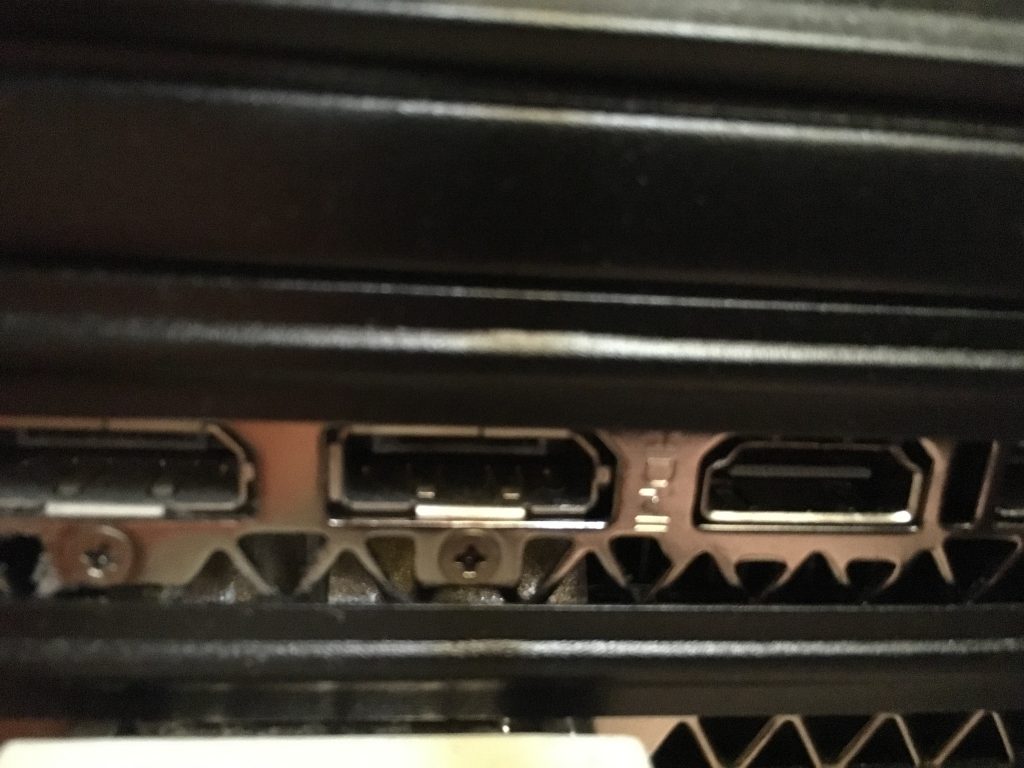
ちなみにこんな感じの差し込みです。
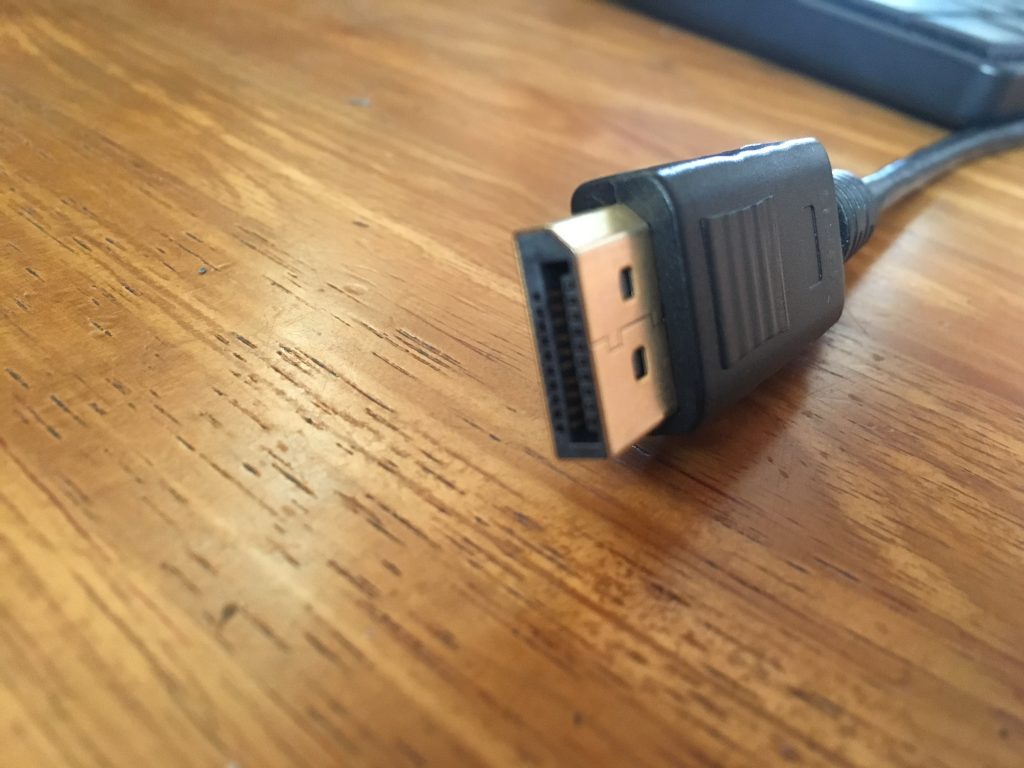
これだとHDMIの変わりになるので画面映りもいいです。
もちろんこれも、HDMI←→DP変換のアダプターがいります。
写真のがそうですね。
ちなみに、私はこれはAmazonで買いました。
画面にパソコン画面を映す線を接続するぞの巻!
では、ぶっ刺していきましょう!
まずは、もうお馴染みのUSBからいきましょう。
送られてきた箱の中身に、こんな奴ありますよね。

この反対側がお馴染みのUSBです。

では、画面横を覗き込んでください。
一番上に、下の写真だと一番左にある四角い奴に、さっきのUSBと反対側についている四角い感じのやつを差し込みます。

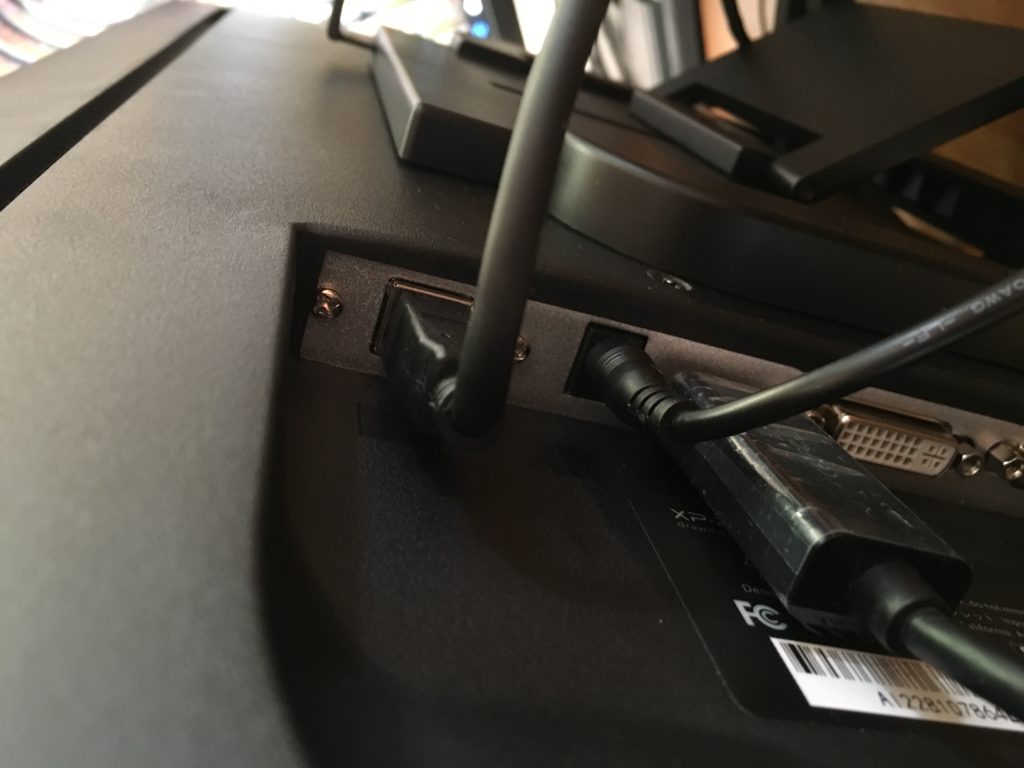
次に、反対側のUSBをパソコンのUSBに差し込みます。
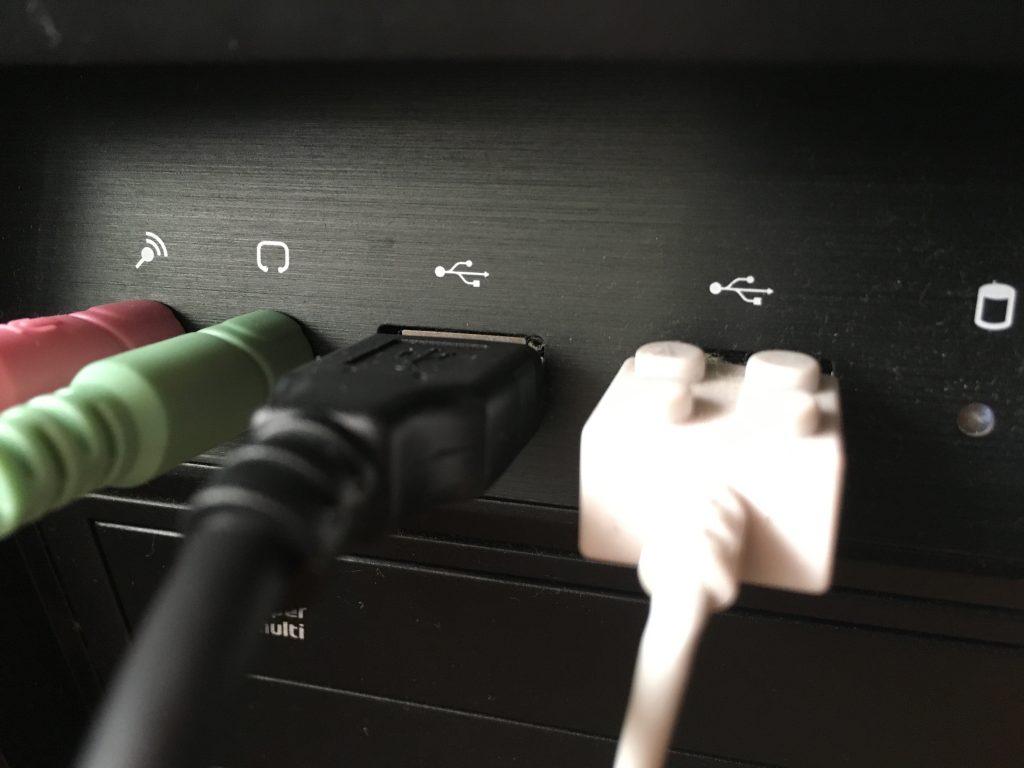
これでUSBの接続は完了!
次にHDMIですね。
私はパソコン側がHDMIもう使っちゃってたので、HDMIからDP変換アダプターをAmazonから買って使いました。
もちろん、HDMIがあるなら、付属のHDMIの線をサクッと両方のHDMIの差込口に刺せばOKです。
では早速ぶっ刺していきましょう!
画面横をまた覗き込んでください。
丁度真ん中がHDMIです。
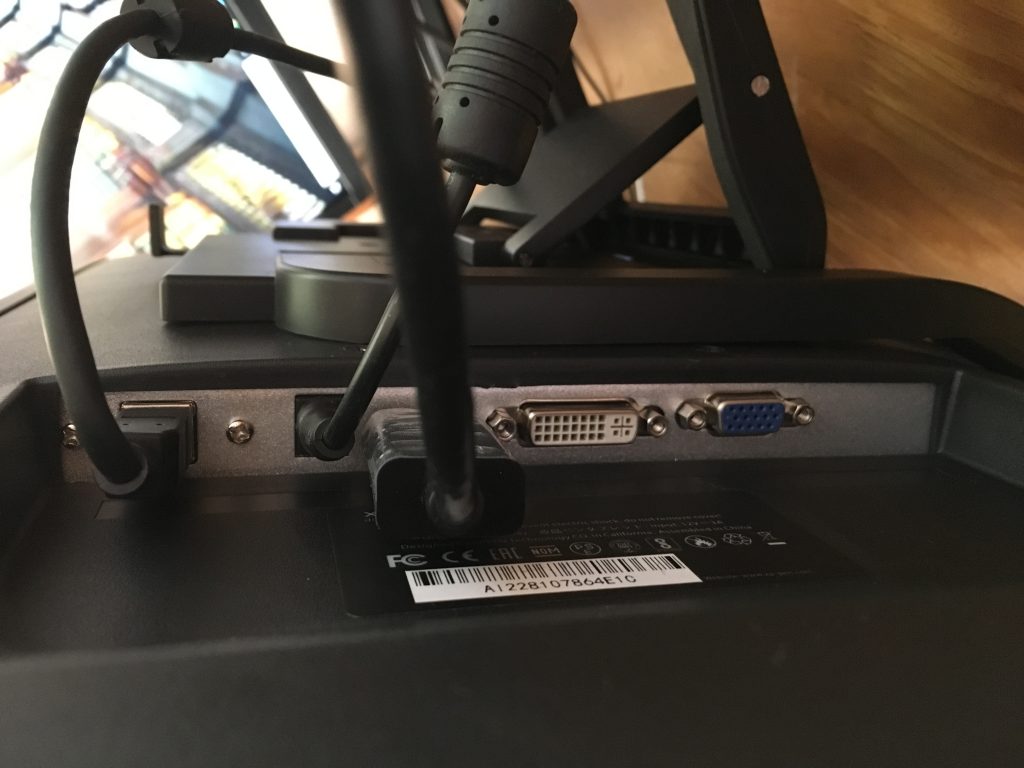
ぶっ刺しましたか?
じゃ、続いてパソコン側のHDMIにぶっ刺しましょう。
私はDPなので、DPに差し込みました。

これで、接続完成です!
おめでとうございます!
やりましたね!
では、電源を入れてみましょう!
XP-PENの電源入れるぞ!の巻
じゃ、画面の右下にある「POWER」に指を持っていき・・
電源ON!!
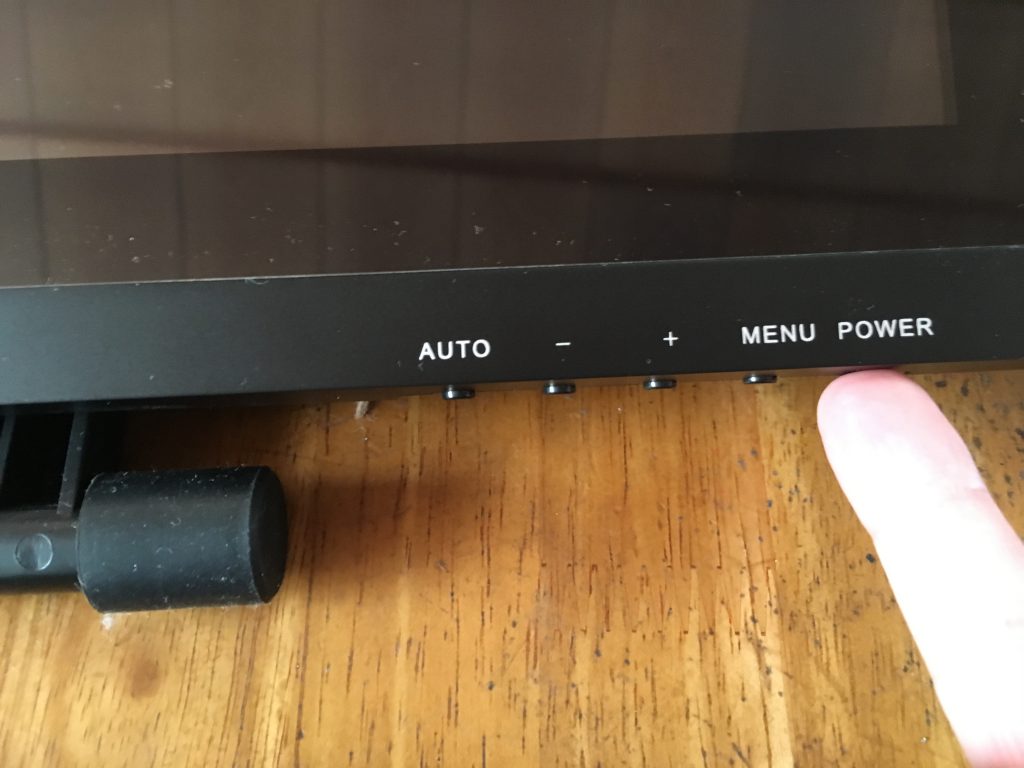

映りましたか?
ですが、これだけでは色が微妙に違ったり、モニターが違うの映ってしまったり、ってこともあるので、次はモニターの設定について、説明しようかと思っています。
とりあえずは、お疲れさまでした!
ちなみに、追加して買っておくといいよ~という備品はこちら。
この手袋っていうのかな?
これなくなるとキツイので、もう一つぐらい予備に持っておくといいと思います。
ということで、次回は設定方法をご紹介しますね!
では接続お疲れさまでした!
aousagi
最新記事 by aousagi (全て見る)
- 『初めてのクリップスタジオペイント講座』がスタートしました⁉ - 2019年12月13日
- XP-PEN液タブの接続方法!超初心者でも解る写真で解説! - 2019年3月15日
- xp-pen ペンタブレット(液タブ)使ってみたw評価は? - 2018年11月22日
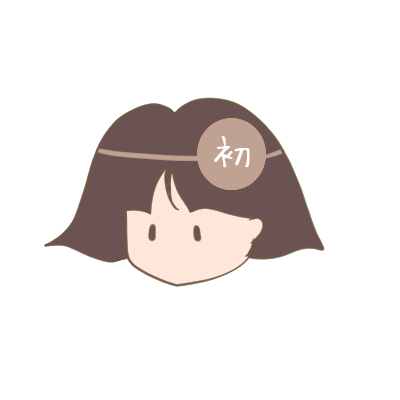


![[商品価格に関しましては、リンクが作成された時点と現時点で情報が変更されている場合がございます。] [商品価格に関しましては、リンクが作成された時点と現時点で情報が変更されている場合がございます。]](https://hbb.afl.rakuten.co.jp/hgb/1815b9bf.9f15f249.1815b9c0.c1ec1615/?me_id=1243489&item_id=10266584&m=https%3A%2F%2Fthumbnail.image.rakuten.co.jp%2F%400_mall%2Fpasodentsushin%2Fcabinet%2Flg_op001_lg.jpg%3F_ex%3D80x80&pc=https%3A%2F%2Fthumbnail.image.rakuten.co.jp%2F%400_mall%2Fpasodentsushin%2Fcabinet%2Flg_op001_lg.jpg%3F_ex%3D240x240&s=240x240&t=picttext)










