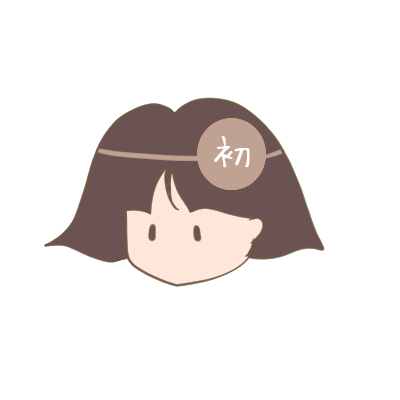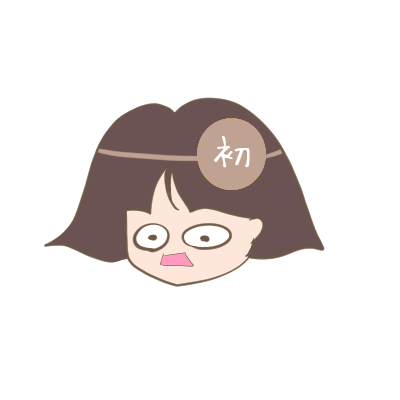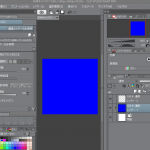クリップスタジオ初心者講座!
今回はクリスタにある3つの保存方法を説明しちゃうぞ☆
ウサギでも解る超簡単!パソコン初めてでも解る優しい初心者講座はここしかない!!
クリップスタジオ!保存方法は3つある!!
さぁ、始めよう!
PR
[quads id=1]
ClipStudio3つの方法で保存しちゃうぞ☆ の巻
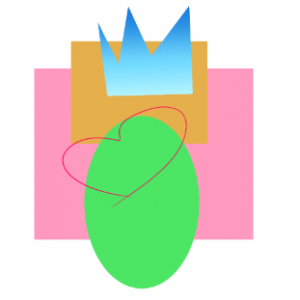
では、この画像を保存しましょう。
まず、メニューバーにある「ファイル」をクリックします。
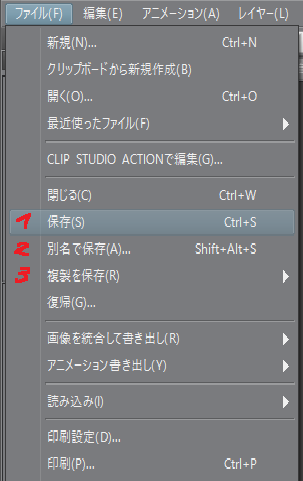
すると、1~3にあるように、
1:保存
2:別名で保存
3:複製を保存
というように、3つの保存方法があります。
まずは基本の「1:保存」をしましょう。
では、「1:保存」をクリックしてください。

こんな画面が開きましたか?
ここで、まずすることは、「保存先を決める」です。

保存先は、あなたの好きな場所でいいです。
デスクトップでもいいし、ピクチャでもいいし、新たにフォルダ作ってもいいし、どこでもいいので、保存場所のフォルダをクリックして決めましょう。
次にすることは、「保存名」を付けることです。
これもあなたの好きな名前で良いので、「ファイル名」の所に保存名を入れましょう。
次にすることは、「ファイルの種類を決める」ことです。
画像のピンクの〇の所、「∨」のマークの所をクリック
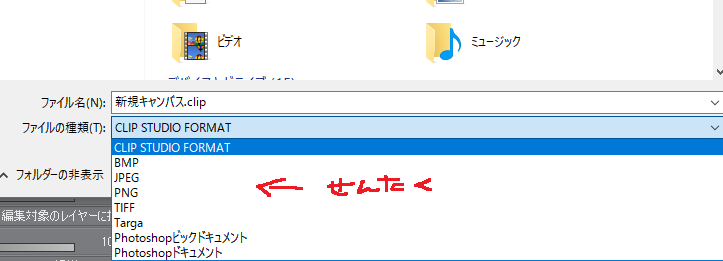
すると、色んな拡張子が出てきます。
よく使うのが「JPEG」「PNG」ですね。
透明化するときは「PNG」を選びましょう。
Photoshopでも編集したい時は「Photoshopドキュメント」を選ぶといいです。
もしも300,000ピクセル以上の巨大な画像だったりした場合は、「ビックドキュメント」の方を選びましょう。
まず、このサイト読んでいる時点で初心者でしょうから、これは使うことはないと思います。
さぁ、ここまでくれば、最後は「保存」をポチっとな!
これで、保存が完了しました。
1:保存するフォルダを選ぶ
2:保存名を付ける
3:拡張子を選択する
4:保存をクリック
これで、保存が完了しました!
それを使い方や、使い道をお話ししましょう!
PR
[quads id=1]
「別名で保存する」・「複製を保存する」違いは?
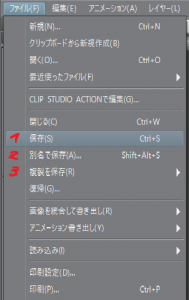
◆別名で保存する◆
・名前を変えて保存したいとき
・拡張子も変えて保存したいとき
・保存先も変えて保存したいとき
◆複製を保存する◆
・拡張子だけ変えて保存したいとき
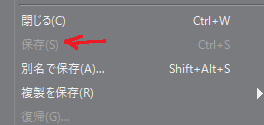
ここまででも絵は描けるので、どんどん描いて保存していこう!
PR
aousagi
最新記事 by aousagi (全て見る)
- 『初めてのクリップスタジオペイント講座』がスタートしました⁉ - 2019年12月13日
- XP-PEN液タブの接続方法!超初心者でも解る写真で解説! - 2019年3月15日
- xp-pen ペンタブレット(液タブ)使ってみたw評価は? - 2018年11月22日