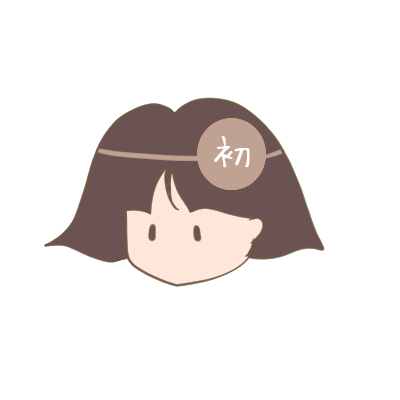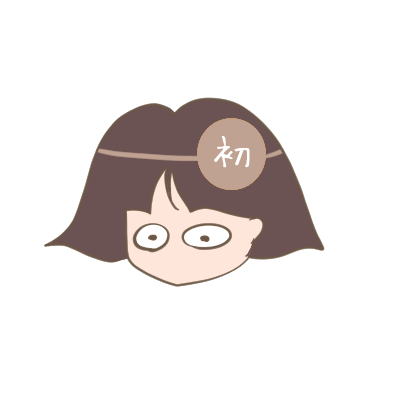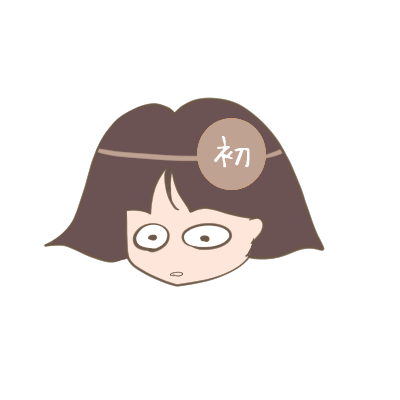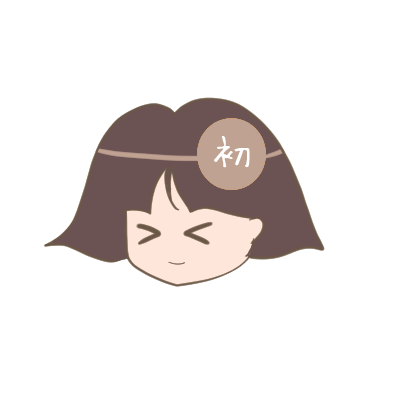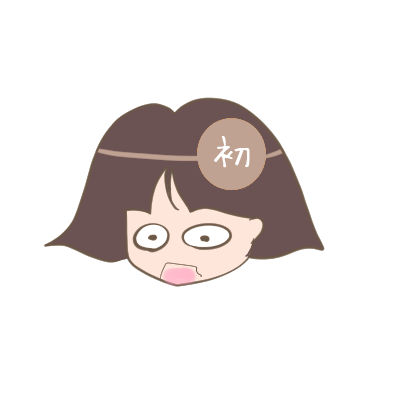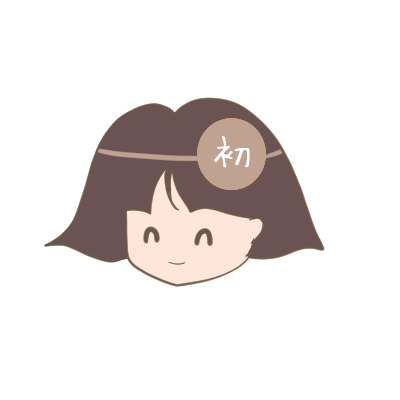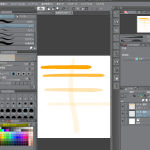クリップスタジオで自動選択を極める!
複数選択したり選択箇所追加や削除、色選択など、クリップスタジオの自動選択の方法、やり方をご紹介!
クリスタ初心者講座!今回のテーマ「自動選択」
・・の、続き。
クリスタの自動選択で、さくさく色塗り極めちゃおう!
・・が、負けないもんっっ
PR
[quads id=1]
自動選択、使う前の下準備!
前回の画像、保存してなかったら、また、これ、ささっと準備しちゃいましょう!
※前回の下準備と同じなので、解る方は読み飛ばしてOK。

ここで、ちょっと、今回「色選択」も説明したいので、まだしたことのないグラデーションを少し使おうと思います。
じゃ、新規にレイヤー作って適当に選択範囲、作ろう。
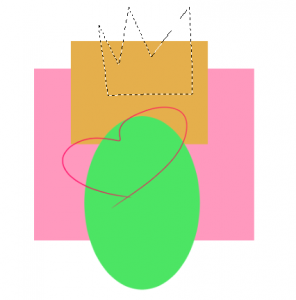
次にグラデーションのアイコンをクリック→ サブツールの「昼空」クリック
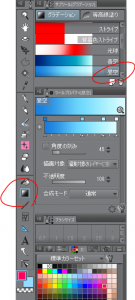
最後に、選択範囲の上で、適当にドラッグすると、

簡単に、グラデーションが塗れちゃいます♪
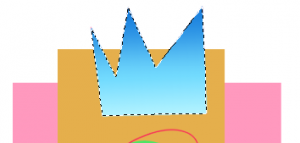
Ctrl+Dで、選択範囲は解除しておきましょう。
PR
[quads id=1]
自動選択で技使っちゃうぞ☆の巻
なので、今回は、ちょっとした技編です。
では、「自動選択」のアイコン![]() をクリックしましょう。
をクリックしましょう。

サブツールで、今回は「他レイヤー参照選択」クリックしよう!

※この「編集レイヤーのみ参照選択」「他レイヤー参照選択」「参照レイヤー用選択」の説明は前回にしているので、こちらのページから来たのなら、前回を参照ください。→http://nurinuri.xyz/jidousentaku/

では、上から順番にやってみよう!
①は、作成方法だね。
これは、実際やった方が早いので、どんどん、使っていこう。
PR
クリスタ「自動選択」ツールプロパティ:作成方法の使い方
まず、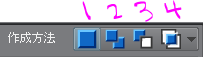 の、左端の1の所をクリックして、選択しよう。
の、左端の1の所をクリックして、選択しよう。
そして、画像を適当にクリック。
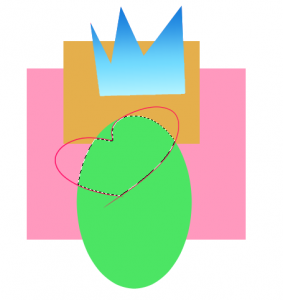
線で囲まれた中だけが、選択されるね。
あちこち、クリックしてみると解るよ。
線で囲まれた範囲が選択される。
じゃ、この画像のように、ハートの中の緑部分クリックした状態にしてください。
次の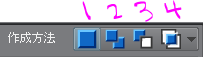 、2をクリックして選択しよう。
、2をクリックして選択しよう。
そして、そうだね、ピンクの部分クリックしてごらん。
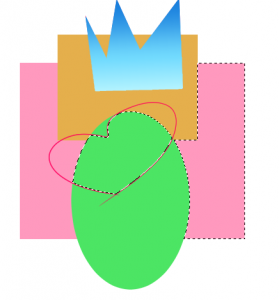
このように、選択範囲を「プラス」していく事ができるんだね。
じゃ、そのまま、ピンクの部分全部クリックして選択してみよう!
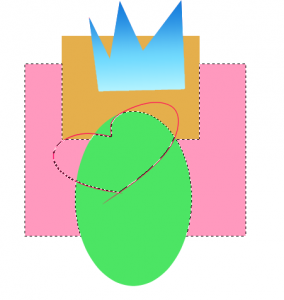
出来たかな?
じゃ、次!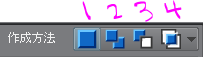 、3をクリックして選択しよう!
、3をクリックして選択しよう!
そして、真ん中の緑の部分をクリックしてごらん。

このように、いらない部分を選択解除していく事ができるんだ。
じゃ、ここで、次の説明する前に、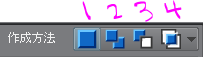 、1を選択して、ハートの中のピンクをクリックしてごらん。
、1を選択して、ハートの中のピンクをクリックしてごらん。
そこで!
じゃ、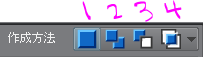 、4をクリックして選択。
、4をクリックして選択。
そして、同じように、ハートの中のピンクをクリックしてごらん。
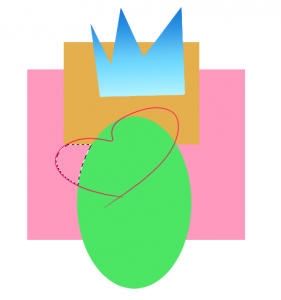
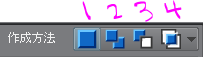 、4は、選択中の所の中で、さらに選択したいときに使う機能ってわけ
、4は、選択中の所の中で、さらに選択したいときに使う機能ってわけ
PR
クリスタ「自動選択」ツールプロパティ:隣接ピクセルをたどるの使い方

続いて②「隣接ピクセルをたどる」だね。
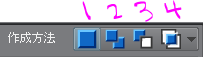 を、1をクリックして選択しておこう。
を、1をクリックして選択しておこう。
じゃ、まずは②「隣接ピクセルをたどる」を✔入れた状態で、ピンクをクリックしてごらん。
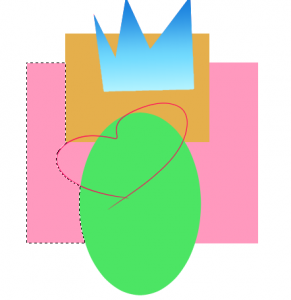
ピンクの線に囲まれた範囲が選択されたね。
じゃ、次行く前に、Ctrl+Dで、選択解除しましょう。
選択解除出来たら、今度は、②「隣接ピクセルをたどる」を「✔」を外して、さっきと同じ場所、ピンクの所をクリック。

このように、「隣接ピクセルをたどる」場合は、線に囲まれた範囲を選択され、オフ状態だと、ピンク全部が選択されたというわけ。
PR
クリスタ「自動選択」ツールプロパティ:隙間閉じの使い方
じゃ、次の③「隙間閉じ」にいこう。

「新しいレイヤー」を作って、適当に閉じきれてない「〇」を描こう!

この円、線か閉じきれてなくて、隙間が空いてしまってますね。
じゃ、③「隙間閉じ」を、こんな感じにして見てください。
一番左の四角の上でクリックすればなります。
![]()
そして、円の中をクリック。

当然、円の線が繋がり切っていないので、こうなっちゃいますよね。
じゃ、一旦選択解除して、次はこうしてみてください。
![]()
一番右端の四角をクリックすればなります。
で、同じように、円の中をクリック。
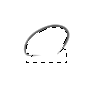
そう、線の閉じる隙間がどれぐらいまで、許容範囲にするか、ということを、ここで調整できるわけです♪
ちなみに、

赤丸のところ「▶」クリックして、数値で、微調整することも可能です。
PR
クリスタ「自動選択」ツールプロパティ:色の誤差の使い方
じゃ、次の④「色の誤差」。
Ctrl+Dで、選択解除。
次に、サブツールを「編集レイヤーのみ参照選択」をクリック。

次に、「グラデーション」を使ったレイヤーをクリックして、選択しておこう。
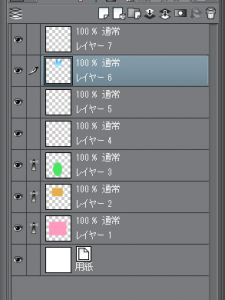
では、色の誤差があっても選択範囲できる状態にする方法です。
まずは、「4」の色の誤差を適当に少なめに設定してみよう。
「□」をドラッグするか、▼▲で、調整できます。

次に、グラデーションの場所をクリックしてみましょう。

てことで、次は、もう思い切って100にしちゃいましょう。
そしてクリックしてごらん。
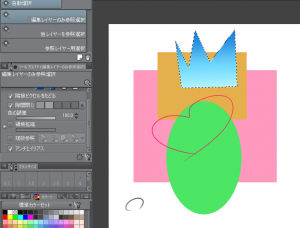
てなぐあいに、グラデーションなど、色の誤差がある場合は、ここを調整することで、範囲指定が簡単にできちゃうってわけです♪
PR
クリスタ「自動選択」ツールプロパティ:領域拡縮
じゃ、次の5!領域拡縮

この「領域拡縮」、「領域」を「拡張」したり、「縮小」したりするわけです。
では、「領域拡縮」の隣に「+」となっていたら、「+」のところをクリックしてください。
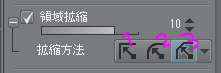
すると、「拡縮方法」が出てきました。
じゃ、領域拡縮を、とりあえず適当に「10」ぐらいに設定しましょう。
これも「□」をドラッグするか、▲▼で調整できます。
そして、1をクリックし、王冠をクリックしてみてください。
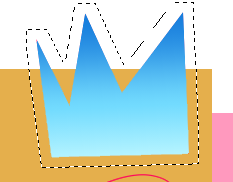
角がカクカクした、拡張した範囲が選択されました。
じゃ、「Ctrl+D」で、解除し、次は2をクリックしてみましょう。
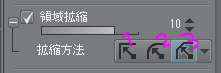
そして、王冠をクリック
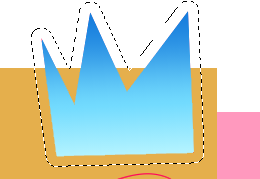
今度は、角が丸い感じで、拡張した選択範囲が選択されました。
じゃ、選択解除して、3をクリック、王冠クリック。

多分、よく使うのは、丸とか、カクカクの拡張だと思います。

こんな感じで、簡単に縁取り画像が作れちゃうわけです♪
PR
クリスタ「自動選択」ツールプロパティ:
複数参照、アンチエイリアス
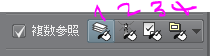
そうここは、自動選択のサブツールとほぼ同じ役割をします。
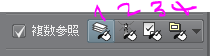
1:すべてのレイヤー
2:参照レイヤー
3:選択されたレイヤー
4:フォルダ内のレイヤー
2は、![]() を付けたレイヤーだけを選択
を付けたレイヤーだけを選択
3は、今選択されているレイヤーを選択
4は、まだレイヤーのフォルダ分けを説明していなので解りずらいかもしれないけれど、レイヤーをフォルダにまとめることができるので、そのフォルダ内のレイヤーだけを選択するという意味です。
最後に「アンチエイリアス」は、何度か出てきたよね。
初子の言う通り、それです。
まぁ、普段は、ここをチェック入れている状態でいじらなくて大丈夫でしょう。
PR
自動選択、もう使いこなせますね!
これ使えるようになると、色塗りやトーン張りなど色々、一気に楽になります♪
見せて見せて!

娘はボカロとか、ちょっとダーク系も好きなのね。
そういや、これ知ってる?
|
|
私も当然持ってます♪
まぁ、勉強にもなるから、いいかなぁと、そっと生暖かく見守っている感じでさぁ
PR
aousagi
最新記事 by aousagi (全て見る)
- 『初めてのクリップスタジオペイント講座』がスタートしました⁉ - 2019年12月13日
- XP-PEN液タブの接続方法!超初心者でも解る写真で解説! - 2019年3月15日
- xp-pen ペンタブレット(液タブ)使ってみたw評価は? - 2018年11月22日