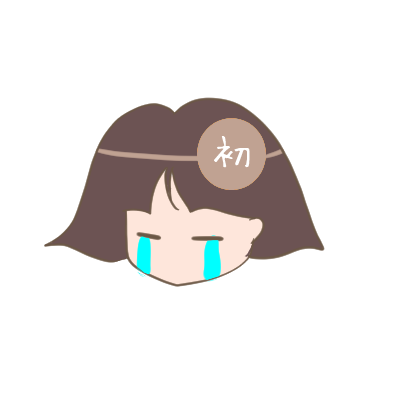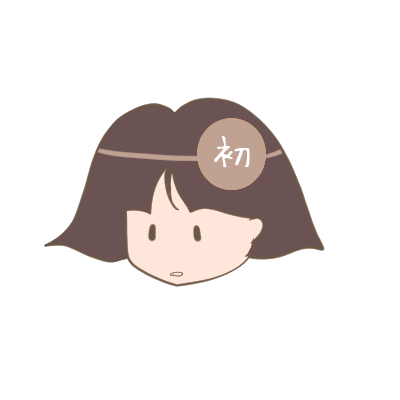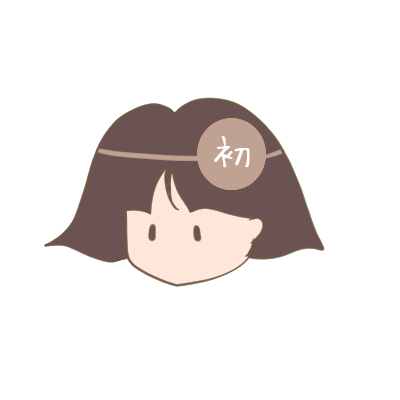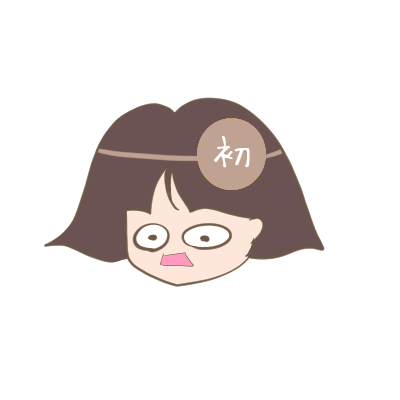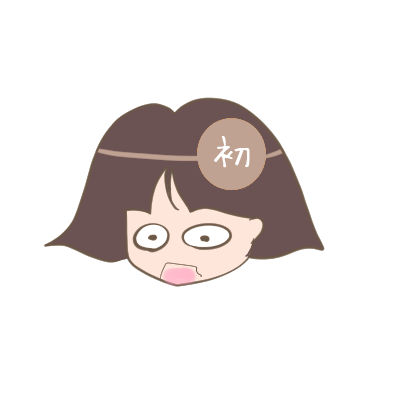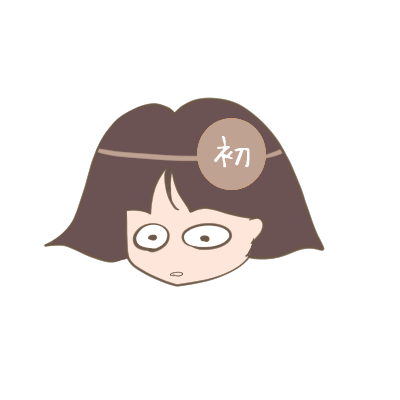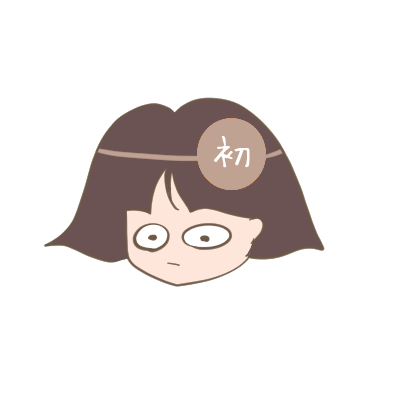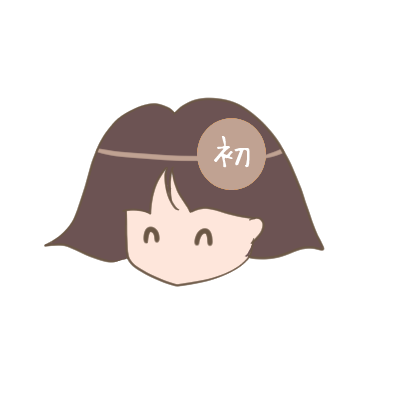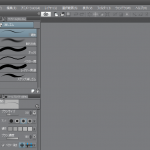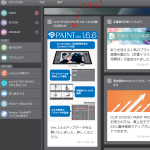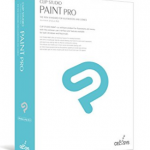CLIP STUDIO(クリップスタジオ)を使う前に必ず確認が必要なのが、「パソコン動作環境」。パソコンスペックというやつですね。
とはいえ、パソコンも初心者だと、どうやって見ればいいかわかりませんよね。
なので、超初心者でもウサギでも解るパソコン動作環境の見方を紹介!
クリップスタジオがカクカクで、めちゃくちゃ重い時に見る場所
クリップスタジオ買う前に、パソコン動作環境を確認しよう!
でないと、初子の友達のように、せっかく買ったのに、重くて使えない!なんてことがあるので、💻パソコンスペック確認は必須です
てことで、見て行く前に、まず、クリップスタジオを動かすために必要な動作環境というのがあります。
まだ、意味は解らないだろうけれど、とりあえず、クリップスタジオの動作環境はこちら・・
クリップスタジオ動作環境
◆OS◆
・Windows7 Service Pack 1以上
・Windows8.1
・Windows10
◆CPU◆
・SSE2対応 (Intel / AMD)
(Intel Pentium 4 2.0GHz以上/AMD Athlon 64以上)
◆HDD空き容量◆
・3.5GB以上
◆メモリ◆
・2GB以上
◆GPU◆
OpenGL2.1対応(3D使う場合のみ)
◆モニタ◆
XGA以上 WXGA以上 (1280×768)以上
◆タブレット◆
WACOM製
もっと詳しく知りたい、また、自分が浸かっているのはマックだ!というならば、クリップスタジオ公式サイトに載っています。
→http://www.clipstudio.net/paint/system
さぁ、これで、まずは、クリップスタジオの動作環境が分かりました。
これだけのものが、あなたのパソコンに備わっていれば、普通にクリップスタジオが動作してくれるってわけです。
では、一つ一つ、どこで見るか、うさぎでも解るように説明してしんぜようっ♪
初心者入門!パソコンスペックの見方!
まずは、自分のパソコンの「OS」たぁ、どれなのか?見ていきましょう!
では、最初に、スタートメニュー![]() (画面の右下にあるこのマーク)、これを右クリック!
(画面の右下にあるこのマーク)、これを右クリック!
こんな画面出てきましたか?
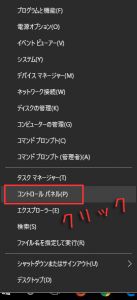
そしたら「コントロールパネル」をクリックしてください。
んしたら、こんなの出てきます。
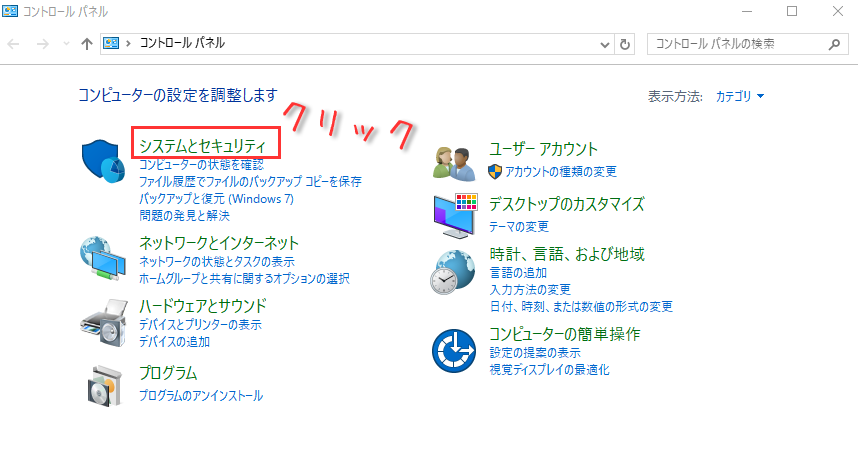
次は「システムとセキュリティ」をクリック。
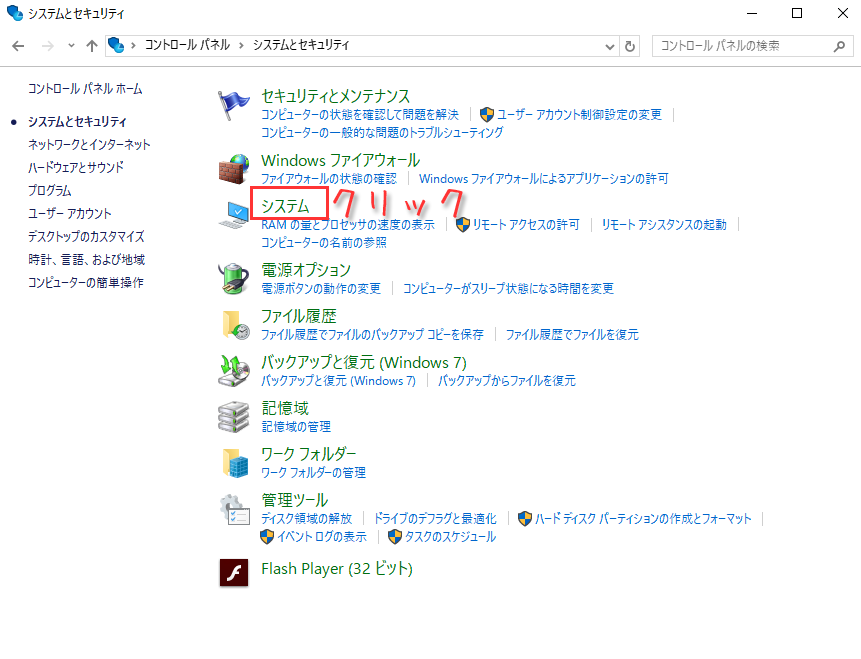
こんな画面出たら、「システム」クリック!
そしたら、これに似た画面が出ているはずです。
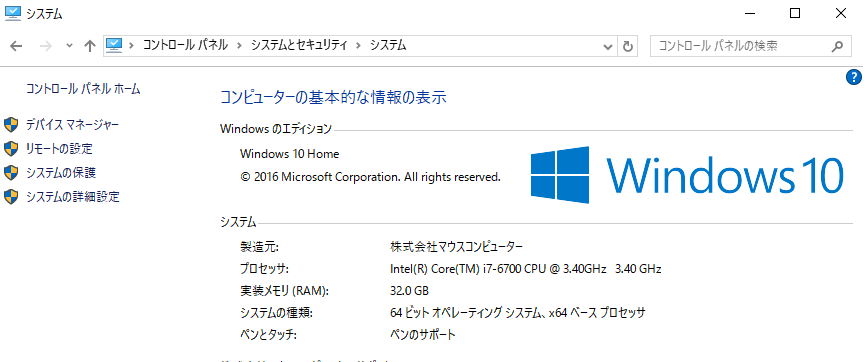
てことで、順にみていきましょう。
クリップスタジオ動作環境の初心者でも解る確認の仕方!OSの意味
もともと、パソコンの画面って「DOS画面」だったんだけどね。
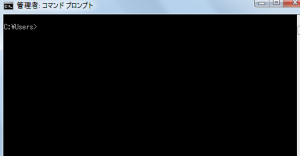
で、画期的なのが現れたのが、「Windows」
これによって、アイコンとかで目で見てすぐわかり、クリックしていくだけで操作ができるようになった
・Windows7 Service Pack 1以上
・Windows8.1
・Windows10
クリップスタジオが動作するOSは、これでしたね。
では、見てみましょう。

まぁ、右にWindows10と、でんっと私の場合は出ていますがw
確認する場所はこの赤枠のところです。
ここが、
・Windows7 Service Pack 1以上
・Windows8.1
・Windows10
と、書かれていますか?
確認してくださいね。
もう今の時代、Windows2000とかXPとか使っている人は稀と思うので、大丈夫と思います。
クリップスタジオ動作環境の初心者でも解る確認の仕方!CPUの意味
グラフィックソフト系は重いの多いから、CPUとグラフィックボードはいいのを選ぶ方が良いと言われているのね。
では、クリップスタジオのCPU推奨しているのが、こちらでしたね。
・SSE2対応 (Intel / AMD)
(Intel Pentium 4 2.0GHz以上/AMD Athlon 64以上)
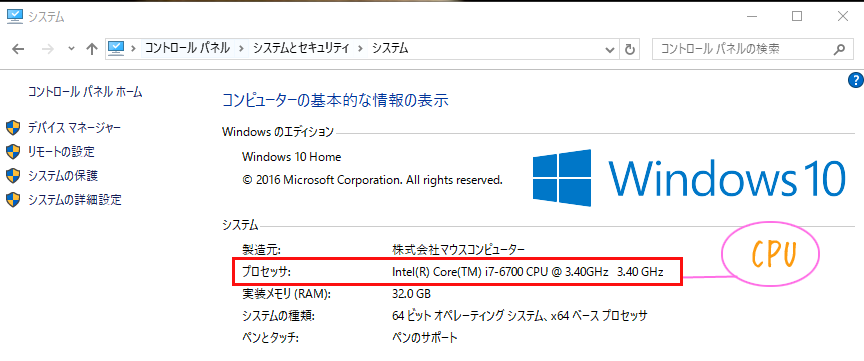
先ほどの画面で、CPUもわかります。
プロセッサと書かれている横にCPUが表記されています。
Intelの場合、Pentium4時代に登場したのがSSE2なので、Pentium4以上と書きましたが、多分あなたが持っているパソコンだと「i3」「i5」[i7」あたりかなと思うのですが、Pentiumより最新になるので、「i」であれば、問題ないです。
また古いパソコンですと「Core」と書かれているかもしれません。
この「Core」シリーズもすべてSSE2対応しているので大丈夫です。
AMDの場合は、「Athlon64以上」としましたが、「Phenom」はすべていけます。
AMDはあまり私が選択しないので、詳しくはないのですが、きっと、これ以外の名前になっている!なんて方も多くいると思います。
またIntelの場合、安いパソコンだと、「Celeron」とか「Atom」あたりのCPUかもしれません。
と、なりますよね。
まぁ、グラフィックソフト使う時点で、最新系のCPUや、性能低いAtomとか~ってのは、あまりお勧めしないんですけどね。
グラフィックソフトって結構負荷が重いので、とりあえずクリスタ使いたいなら、SSE2対応なら使えますが、できれば、次のパソコン買い替え時には良いCPUへ変えましょう。
で、根本の、どう調べればいいか!ってところですが・・
「ネットやサポートで調べてみる」か、一番手っ取り早いのが、自分のパソコンのCPUの性能を一覧で見せてくれるソフトがあるんですよ。
それ使うと早いです。
ダウンロードして、インストールして立ち上げれば、下記画像の赤枠のところに、SSE2とあれば、SSE2対応ということになります。
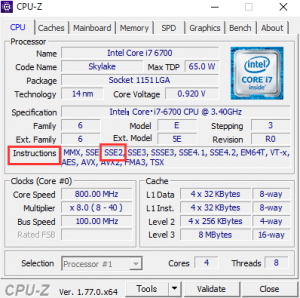
クリップスタジオ動作環境の初心者でも解る確認の仕方!メモリの意味
「一時的記憶」じゃなく「作業領域」と考えると解りやすいと思う
大丈夫、どういうことか、もう少し解りやすく話すから。
じゃ、ここに作業机があるとする。
一つが大きい机、1つが小さい机
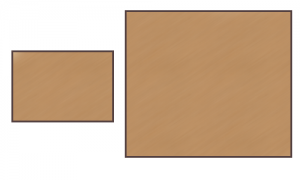
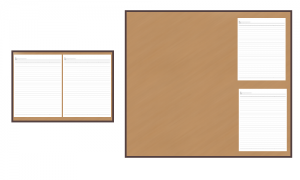
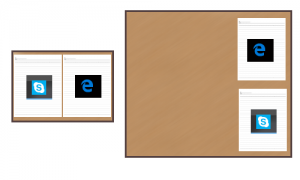
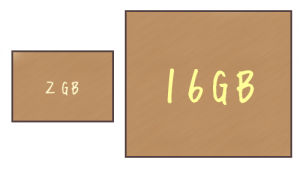
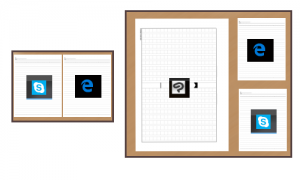
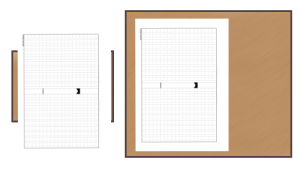
で、クリスタ推奨のメモリはこちら。
・2GB以上
ですが、2GBより4GB、4GBより16GB~というように、多い方に越したことはない。
Photoshopだぁ~なんだ~と使いたいなら、16GB以上おすすめするよ。
Adobeはホント負荷が高くて容量も食うソフトなので、16GBでも私はちょとイライラしたからね~。
とと、自分のパソコンのメモリの見方も、さっきのところから見れるので、すぐわかります。
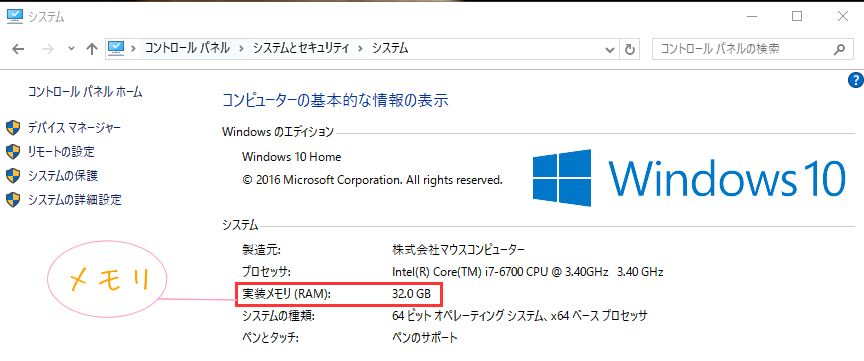
ここで一応2GB以上なら大丈夫ですが、2GBだと他ソフトが動かなかったり、動作が重かったりする可能性はあるかもです。
クリップスタジオ動作環境の初心者でも解る確認の仕方!HDDの意味
それでいて、保存する場所です。
クリスタ推奨HDD容量は、こちらですね。
・3.5GB以上
では、あなたのパソコンで見ていきましょう。
今までの画面は閉じてもらって大丈夫です。
まず、画面の下に「フォルダ」のアイコンがあるはずなので、それを右クリック。
(左クリックしないようにね!)
するとこういう画面が出てきます。
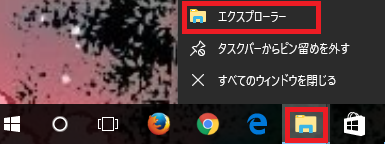
そこで「エクスプローラー」をクリック。
エクスプローラーが表示されましたね。
左側に「PC」があるので、クリックすると、右側にドライブが表示されます。
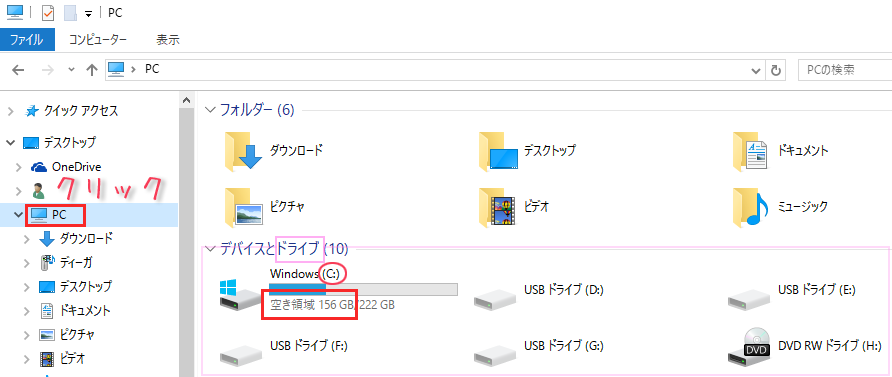
自分がクリックスタジオをインストールする場所のドライブの空き容量を見ます。
大体、普通にインストールするなら「Cドライブ」です。
ここが、3.5GB以上であることを確認しましょう。
クリップスタジオ動作環境の初心者でも解る確認の仕方!OpenGLの意味
3Dとかになると複雑な計算で、負荷も高そうだなぁとなんとなく思うでしょ。
そういった処理を早くしてくれるのがGPU。
で、GPUは「グラフィックカード(ボード)」のことだと、大まかにいえば、それが近い表現です。
なので、見るところはグラフィックカードで、調べるとわかるというわけです。
が、GPUの性能自体は、こだわった方がいいかな。
動画に強いGPUや、3Dに強いGPUといったように、特徴もあるので、買う時は自分が使う用途を考えて決めるといいですよ。
OpenGL2.1対応(3D使う場合のみ)
クリップスタオで3D使う場合は、「OpenGL2.1」が対応していないと使えません。
購入時の、GPUの欄に載っている場合もあるし、なかったら、型番調べて、製品会社で仕様を調べるか、問い合わせるか、バージョンだけ調べるならツール使ったりが妥当かな。
有名な無料ソフトは「OpenGL Extensions Viewer」です。
「OpenGL2.1」は、2006年8月にリリースなので、最近のGPUなら大丈夫とは思います。
3Dを利用するならGPUの中でも「Quadro」がおすすめです。
とはいえ、高いですけどね^^;
クリップスタジオ動作環境の初心者でも解る確認の仕方!モニターを確認!
XGA以上 WXGA以上 (1280×768)以上
クリップスタジオは1280×768以上ですね。
この数字以上なら大丈夫ということです。
てことで、見ていきましょう。
まず、画面の何もないところで右クリック。
(もう、間違えないですねw)
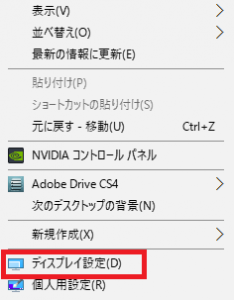
こんな画面が出たら「ディスプレイ設定」をクリック。
Windows7とかなら、「画面の解像度」と出ていると思うので、それをクリックしてください。
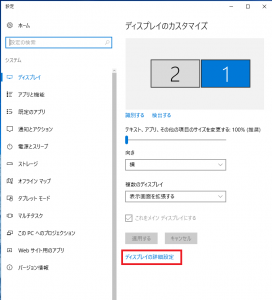
こんな画面が出てきたら、下の方に「ディスプレイの詳細設定」てのが、あるのでクリック。
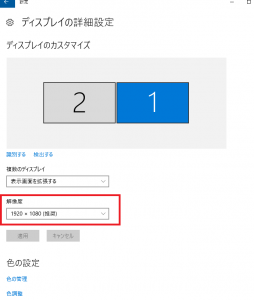
すると解像度が出てきます。
ここの最高解像度が1280×768以上なら大丈夫です。
Windows7とかなら、
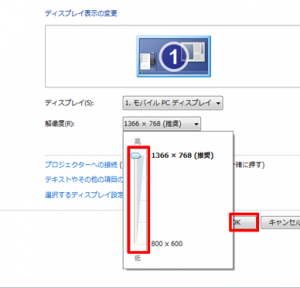
解像度の▼クリックすれば最大の解像度がわかります。
クリップスタジオ動作環境の初心者でも解る確認の仕方!タブレット確認
自分が持っているタブレットを裏返してみてください。
そこに、「WACOM」という文字があれば、WACOM製ですね。
今すぐ買ってこーい!
今の時代、Amazonとか楽天でも買える。
まぁ、一応参考程度なんだけれど、モニターサイズと比較すると、
15インチ以下 ☞Small
15~24インチ☞Medium
24インチ以上 ☞Large
私の使っているのは、もうサポートも終わったぐらい古いよw
だから、ケチらずに、良いのを選ぶ方が良い。
私が使う範囲では、まだ問題ないので、ほんとに使い物にならなくなるまで使い切るつもりだよ。
CLIP STUDIO動作環境 調べる方法 まとめ
パソコンも超初心者だと疲れるよね。
aousagi
最新記事 by aousagi (全て見る)
- 『初めてのクリップスタジオペイント講座』がスタートしました⁉ - 2019年12月13日
- XP-PEN液タブの接続方法!超初心者でも解る写真で解説! - 2019年3月15日
- xp-pen ペンタブレット(液タブ)使ってみたw評価は? - 2018年11月22日